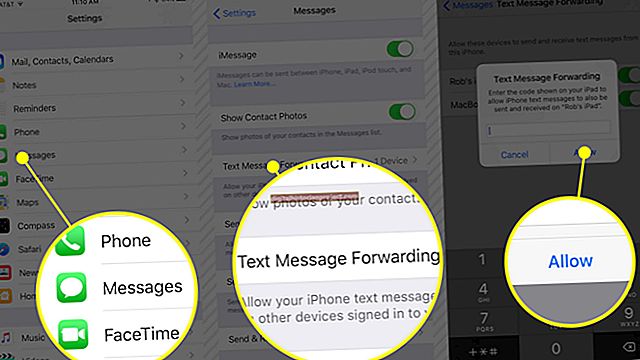మీరు ఉత్పత్తి వినియోగదారు గైడ్, వ్యక్తిగత జ్ఞాపకం, ఆవిరి నవల లేదా పిల్లల కథ రాస్తున్నా, మైక్రోసాఫ్ట్ వర్డ్ను ఉపయోగించడం ద్వారా పుస్తక టెంప్లేట్ సెటప్ అవాంతరాల నుండి మిమ్మల్ని మీరు విడిపించండి. వర్డ్లో పుస్తకాలను రూపొందించడం మీ సృజనాత్మక ప్రక్రియను పరిమితం చేయదు; బదులుగా, వ్రాతపూర్వక పదంపై దృష్టి పెట్టడానికి ఇది మిమ్మల్ని విముక్తి చేస్తుంది. పుస్తకాలను తయారు చేయడానికి మైక్రోసాఫ్ట్ వర్డ్ను ఉపయోగించడం వల్ల కలిగే ప్రయోజనాల్లో ఒకటి, వర్డ్ యొక్క పేజీలు అప్రమేయంగా ఆటో ప్రవాహం కోసం ఏర్పాటు చేయబడతాయి. మీరు పేజీలు లేదా వచన పెట్టెలను కనెక్ట్ చేయనవసరం లేదు - మీ మెదడు నుండి కీబోర్డుకు మరియు వర్డ్ బుక్ పేజీలలోకి మీ రచన ప్రవహించనివ్వండి.
1
మైక్రోసాఫ్ట్ వర్డ్ ప్రారంభించండి. "ఫైల్" క్లిక్ చేసి, ఆపై "క్రొత్తది" క్లిక్ చేయండి. “అందుబాటులో ఉన్న టెంప్లేట్లు” తెరపై “పుస్తకాలు” ఫైల్ ఫోల్డర్ను డబుల్ క్లిక్ చేయండి. “ఇతర పుస్తకాలు” ఫైల్ ఫోల్డర్ను డబుల్ క్లిక్ చేయండి.
మీరు "పుస్తకాలు" ఫైల్ ఫోల్డర్ను చూడకపోతే, "ఆఫీస్.కామ్ టెంప్లేట్లు" పక్కన ఉన్న శోధన పట్టీలో "పుస్తకాలు" కోసం శోధించండి.
2
టెంప్లేట్ల ద్వారా స్క్రోల్ చేయండి. వర్డ్ మీ బెస్ట్ సెల్లర్-టు-బి టెంప్లేట్ థీమ్ను కలిగి ఉండకపోయినా, మీ పుస్తక అవసరాలకు సరిపోయే టెంప్లేట్ను ఎంచుకోండి. టెంప్లేట్లోని ప్రతిదీ పూర్తిగా అనుకూలీకరించదగినది. ఉదాహరణకు, “బుక్ మాన్యుస్క్రిప్ట్” ను డబుల్ క్లిక్ చేయండి మరియు కొద్ది క్షణాల్లో, టెంప్లేట్తో కొత్త వర్డ్ విండో తెరుచుకుంటుంది.
3
టెంప్లేట్ యొక్క మొదటి / కవర్ పేజీలో ప్లేస్హోల్డర్ సమాచారాన్ని హైలైట్ చేయండి. పుస్తకం యొక్క శీర్షిక మరియు రచయిత పేరు వంటి మీ స్వంత వివరాలను టైప్ చేయండి. టెంప్లేట్ నుండి వచనాన్ని తొలగించడానికి, దాన్ని హైలైట్ చేసి, కీబోర్డ్లోని “తొలగించు” కీని నొక్కండి.
4
“చొప్పించు” టాబ్ క్లిక్ చేయడం ద్వారా మీ పుస్తక కవర్గా ఉపయోగించడానికి చిత్రాన్ని జోడించండి. “చిత్రం” క్లిక్ చేయండి. కవర్ ఫోటో లేదా చిత్రానికి బ్రౌజ్ చేసి, దాన్ని డబుల్ క్లిక్ చేయండి. ఇది రచయిత ఫోటోను జోడించే ప్రక్రియ, ఇది మీరు పుస్తకం వెనుక పేజీ కోసం ఉపయోగించాలనుకోవచ్చు.
5
టెంప్లేట్ యొక్క చేర్చబడిన పేజీల ద్వారా స్క్రోల్ చేయండి, ఇది ప్రతి టెంప్లేట్కు మారుతుంది. క్రొత్త పేజీని ప్రారంభించడానికి, “Ctrl” మరియు “Enter” కీలను కలిసి నొక్కండి, పేజీ విచ్ఛిన్నం అవుతుంది.
6
పుస్తకం ప్రారంభంలో లేదా “చాప్టర్ వన్” అని టైప్ చేయండి. అధ్యాయం శీర్షికను నొక్కి చెప్పడానికి, వచనాన్ని హైలైట్ చేసి, “హోమ్” టాబ్ క్లిక్ చేసి, రిబ్బన్పై “B” చిహ్నాన్ని క్లిక్ చేయండి. మీరు “ఫాంట్ సైజు” మెనుతో హెడర్ను కూడా విస్తరించవచ్చు.
7
టైప్ చేయడం కొనసాగించండి. మీరు పేజీ దిగువకు వచ్చేసరికి, వర్డ్ స్వయంచాలకంగా పుస్తకంలో క్రొత్తదాన్ని చొప్పిస్తుంది. పుస్తకాన్ని అధ్యాయాలుగా విభజించడం వంటి అదనపు పేజీ విరామాలను బలవంతం చేయడానికి, “Ctrl” మరియు “Enter” ప్రాసెస్ను కొనసాగించండి.
8
“చొప్పించు” టాబ్ క్లిక్ చేయడం ద్వారా మీ పేజీల సంఖ్యలను ఇవ్వండి. “పేజీ సంఖ్య” బటన్ డ్రాప్-డౌన్ మెను క్లిక్ చేసి, పేజీల కోసం స్థానాన్ని ఎంచుకోండి. ఇది అన్ని పేజీలకు సంఖ్యలను జోడిస్తుంది; అలా చేయడానికి మీరు 1 వ పేజీలో ఉండవలసిన అవసరం లేదు లేదా పుస్తకంలోని ప్రతి పేజీలోని ప్రక్రియను పునరావృతం చేయండి.
9
“ఫైల్” టాబ్ క్లిక్ చేయండి. “ఇలా సేవ్ చేయి” క్లిక్ చేయండి. పుస్తకం కోసం ఒక పేరును నమోదు చేసి, “సేవ్ చేయి” బటన్ క్లిక్ చేయండి.