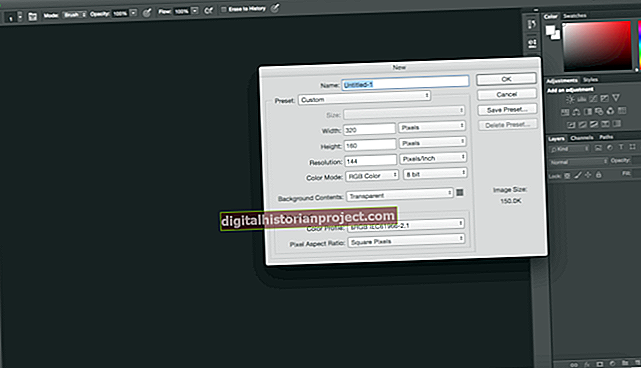మీ కంప్యూటర్ యొక్క డెస్క్టాప్ తరచుగా ఫైల్లను నిల్వ చేయడానికి సులభమైన మరియు అనుకూలమైన ప్రదేశం, ముఖ్యంగా మీరు తరచుగా ఉపయోగించేవి. కానీ డెస్క్టాప్ చాలా అరుదుగా ఎక్సెల్ డిఫాల్ట్ వర్కింగ్ ఫోల్డర్. బదులుగా ఎక్సెల్ సాధారణంగా “నా పత్రాలు” లేబుల్ చేయబడిన డైరెక్టరీకి లేదా ఆ డైరెక్టరీలోని ఫోల్డర్కు సేవ్ చేస్తుంది. అదృష్టవశాత్తూ, ఫైల్ యొక్క పొదుపు స్థానాన్ని మార్చడం ఎక్సెల్ లో ఒక స్నాప్.
1
మీ ఫైల్ను సృష్టించండి లేదా తెరవండి. ఇది మీరు సృష్టించిన క్రొత్త ఫైల్ మరియు మొదటిసారిగా సేవ్ చేస్తుంటే, దశ 2 కి వెళ్లండి. మీరు ఇప్పటికే ఉన్న ఎక్సెల్ పత్రాన్ని తిరిగి సేవ్ చేస్తుంటే, మీ కంప్యూటర్లోని దాని స్థానానికి నావిగేట్ చేసి దాన్ని తెరవండి.
2
సేవ్ ఫైల్ విండోను ప్రారంభించండి. మీ ఎక్సెల్ ఫైల్ తెరిచినప్పుడు, ఎక్సెల్ యొక్క ఎడమ ఎగువ మూలలోని మెను నుండి “ఫైల్” క్లిక్ చేయండి. ఆపై “ఇలా సేవ్ చేయి” క్లిక్ చేయండి. మీరు విండోస్ కంప్యూటర్ను ఉపయోగిస్తుంటే, మీరు "కంట్రోల్" కీని మరియు మీ కీబోర్డ్లోని “ఎస్” కీని నొక్కడం ద్వారా ఫైల్ సేవ్ విండోను కూడా ప్రారంభించవచ్చు. మీరు Mac ని ఉపయోగిస్తుంటే, "కమాండ్" కీని నొక్కండి, ఆపై "S" కీని నొక్కండి.
3
ఫైల్ను సేవ్ విండో ఎగువన “ఇలా సేవ్ చేయి” అనే పదాల పక్కన పెట్టెలో మీ ఫైల్ పేరును టైప్ చేయండి.
4
ఫైల్ సేవ్ విండోలో డెస్క్టాప్ ఫోల్డర్కు నావిగేట్ చేయండి. మీరు మీ ఫైల్ పేరును నమోదు చేసిన పెట్టె క్రింద, మీరు ఫోల్డర్ల శ్రేణిని చూస్తారు, వీటిలో ప్రతి ఒక్కటి మీ కంప్యూటర్లోని స్థానాన్ని సూచిస్తుంది. “డెస్క్టాప్” అని లేబుల్ చేయబడినదాన్ని మీరు కనుగొనే వరకు ఫోల్డర్ల ద్వారా క్లిక్ చేయండి. Mac లో, మీరు దీన్ని “స్థలాలు” శీర్షిక క్రింద ఫైల్ సేవ్ విండో యొక్క ఎడమ వైపున చూస్తారు. PC లో, మీ విండోస్ వెర్షన్ను బట్టి దాని స్థానం మారుతుంది. మీ ప్రస్తుత డిఫాల్ట్ పని ఫోల్డర్ నా పత్రాలు అయితే, మీరు డెస్క్టాప్ చేరే వరకు "ఒక స్థాయికి పైకి" బటన్ను క్లిక్ చేయండి.
5
ఫైల్ను సేవ్ విండో యొక్క కుడి దిగువ మూలలోని “సేవ్ చేయి” బటన్ క్లిక్ చేయండి.