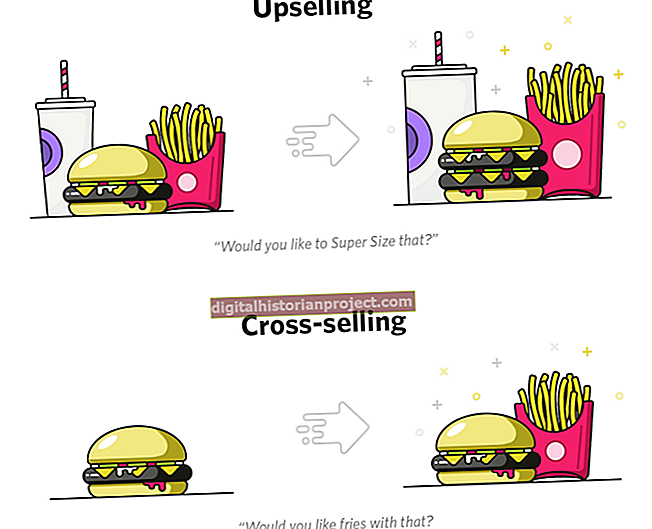పిడిఎఫ్ ఆకృతిలో ప్రొఫెషనల్ స్లైడ్షోను సృష్టించడం ప్రింటింగ్ మరియు పంపిణీ ప్రయోజనాల కోసం అనువైనది. ఉదాహరణకు, మీరు డిజిటల్ చిత్రాలను కలిగి ఉన్న స్లైడ్షోను ప్రింట్ చేసినప్పుడు, మీ ప్రింటర్ యొక్క అవుట్పుట్ రిజల్యూషన్తో సంబంధం లేకుండా PDF ఫార్మాట్ ప్రతి ఫోటో యొక్క దృశ్యమాన అంశాలను కలిగి ఉంటుంది. అదనంగా, పిడిఎఫ్ ఫైల్ యొక్క పరిమాణం సాధారణంగా చాలా ప్రాచుర్యం పొందిన స్లైడ్షో ఫార్మాట్ల కంటే చాలా తక్కువగా ఉంటుంది, ఇది ఫైల్ను ఇమెయిల్ ద్వారా పంపిణీ చేయడాన్ని సులభతరం చేస్తుంది. పిడిఎఫ్ ఆకృతిలో స్లైడ్షోను సృష్టించడానికి, అడోబ్ అక్రోబాట్, మైక్రోసాఫ్ట్ పవర్ పాయింట్ లేదా పిడిఎఫ్ స్లైడ్షో ఉపయోగించండి.
మైక్రోసాఫ్ట్ పవర్ పాయింట్ ఉపయోగించి
1
మైక్రోసాఫ్ట్ పవర్ పాయింట్ ప్రారంభించండి. ప్రోగ్రామ్ తెరిచినప్పుడు, స్లయిడ్ టెంప్లేట్ స్వయంచాలకంగా కనిపిస్తుంది. మీ PC లో మీకు పవర్ పాయింట్ ఇన్స్టాల్ చేయకపోతే, ఉచిత ట్రయల్ వెర్షన్ను ఇన్స్టాల్ చేయండి లేదా ప్రెజెంటేషన్ సాఫ్ట్వేర్ను కలిగి ఉన్న Microsoft Office ని కొనుగోలు చేయండి.
2
టెక్స్ట్ బాక్స్ లోపల క్లిక్ చేసి, మొదటి స్లైడ్లో ప్రదర్శించదలిచిన సమాచారాన్ని నమోదు చేయండి.
3
స్లైడ్కు చిత్రాలను జోడించడానికి “చొప్పించు” టాబ్ క్లిక్ చేయండి. మీ ప్రాధాన్యతను బట్టి మీరు చిత్రాలు, క్లిప్ ఆర్ట్ లేదా చార్ట్లను జోడించవచ్చు. స్లైడ్కు మల్టీమీడియా ఫైల్లను జోడించడానికి, మీడియా పేన్లో “వీడియో” లేదా “ఆడియో” సాధనాలను ఉపయోగించండి.
4
“హోమ్” టూల్బార్లోని “క్రొత్త స్లైడ్” బటన్ను క్లిక్ చేయడం ద్వారా అదనపు స్లైడ్లను సృష్టించండి. మీరు స్లైడ్షో రూపకల్పన పూర్తి చేసే వరకు దశ 2 మరియు దశ 3 పునరావృతం చేయండి.
5
ఫైల్ టాబ్ క్లిక్ చేసి, “ఇలా సేవ్ చేయి” ఎంపికను ఎంచుకోండి. ఫైల్ పేరును నమోదు చేసి, గమ్యం ఫోల్డర్ను ఎంచుకోండి. డ్రాప్-డౌన్ మెను నుండి “సేవ్ టైప్” డ్రాప్-డౌన్ మెను నుండి “పిడిఎఫ్” ఎంపికను ఎంచుకోండి మరియు స్లైడ్షోను పిడిఎఫ్గా సేవ్ చేయడానికి “సేవ్ చేయి” క్లిక్ చేయండి.
అడోబ్ అక్రోబాట్ ఎక్స్ ఉపయోగించి
1
అడోబ్ అక్రోబాట్ను ప్రారంభించండి. మీకు అక్రోబాట్ స్వంతం కాకపోతే, మీరు ఉచిత ట్రయల్ను డౌన్లోడ్ చేసుకోండి లేదా ఆన్లైన్లో పూర్తి వెర్షన్ను కొనుగోలు చేస్తారు. జూన్ 2012 నాటికి, సాఫ్ట్వేర్ ధర సుమారు $ 300.
2
“ఫైళ్ళను కలుపు” డైలాగ్ బాక్స్ యొక్క ఎగువ ఎడమ మూలలో ఉన్న “ఫైళ్ళను జోడించు” బటన్ క్లిక్ చేసి, మీరు స్లైడ్ షోలో చేర్చాలనుకుంటున్న ప్రతి చిత్రం లేదా పత్రాన్ని ఎంచుకోండి. విండో దిగువన ఉన్న “మూవ్ అప్” మరియు “డౌన్ మూవ్” బటన్లను ఉపయోగించి ప్రతి ఫైల్ను మీకు ఇష్టమైన క్రమంలో ఉంచండి.
3
ఫైళ్ళను PDF పత్రంగా మార్చడానికి “ఫైళ్ళను కంబైన్ చేయి” బటన్ క్లిక్ చేయండి. మార్పిడి ప్రక్రియ పూర్తయినప్పుడు, PDF స్వయంచాలకంగా తెరవబడుతుంది.
4
స్లైడ్షోను సవరించడానికి “ఉపకరణాలు” బటన్ను క్లిక్ చేసి “కంటెంట్” ఎంచుకోండి. మీ ప్రాధాన్యతను బట్టి, మీరు నిర్దిష్ట స్లైడ్లకు ఆడియో లేదా వీడియోను జోడించడానికి వచనాన్ని జోడించవచ్చు లేదా “మల్టీమీడియా” సాధనాన్ని ఉపయోగించవచ్చు.
5
ఫైల్ టాబ్ క్లిక్ చేసి, “ఇలా సేవ్ చేయి” హైలైట్ చేసి, సవరించిన స్లైడ్షోను సేవ్ చేయడానికి “పిడిఎఫ్” ఎంచుకోండి.
PDF స్లైడ్షోను ఉపయోగించడం
1
PDF స్లైడ్షోను డౌన్లోడ్ చేసి, ఇన్స్టాల్ చేయండి (వనరులలో లింక్ చూడండి). ఇన్స్టాలేషన్ ప్రక్రియ పూర్తయినప్పుడు, సాఫ్ట్వేర్ స్వయంచాలకంగా ప్రారంభించబడుతుంది.
2
“పిక్చర్స్ జోడించు” బటన్ క్లిక్ చేయండి. మీ ఫోల్డర్ల ద్వారా నావిగేట్ చేయండి మరియు స్లైడ్షోలో మీరు ఉపయోగించాలనుకుంటున్న చిత్రాలను ఎంచుకోండి. దిగుమతి చేసుకున్న చిత్రాలు స్క్రీన్ దిగువన కనిపిస్తాయి.
3
చిత్రాలను మీకు ఇష్టమైన క్రమంలో ఉంచండి. చిత్రాన్ని తరలించడానికి, చిత్రాన్ని ఎంచుకుని, “ముందు వైపుకు తీసుకురండి” లేదా “వెనుకకు తీసుకురండి” బటన్ క్లిక్ చేయండి.
4
ప్రతి చిత్రానికి వచనాన్ని జోడించడం ద్వారా స్లైడ్షోను అనుకూలీకరించండి. వచనాన్ని జోడించడానికి, ఒక చిత్రాన్ని ఎంచుకుని, “ఈ చిత్రానికి వచనం” ఫీల్డ్లో ప్రదర్శించదలిచిన సమాచారాన్ని టైప్ చేయండి. ఫాంట్ పరిమాణంతో పాటు టెక్స్ట్ యొక్క రంగు మరియు స్థానాన్ని అనుకూలీకరించడానికి “సెట్టింగులు” టాబ్ క్లిక్ చేయండి.
5
స్లైడ్షోను PDF పత్రంగా సేవ్ చేయడానికి “PDF ఫైల్ను సృష్టించండి” టాబ్ క్లిక్ చేసి, ఆపై “PDF ఫైల్ను సేవ్ చేయి” బటన్ను క్లిక్ చేయండి.