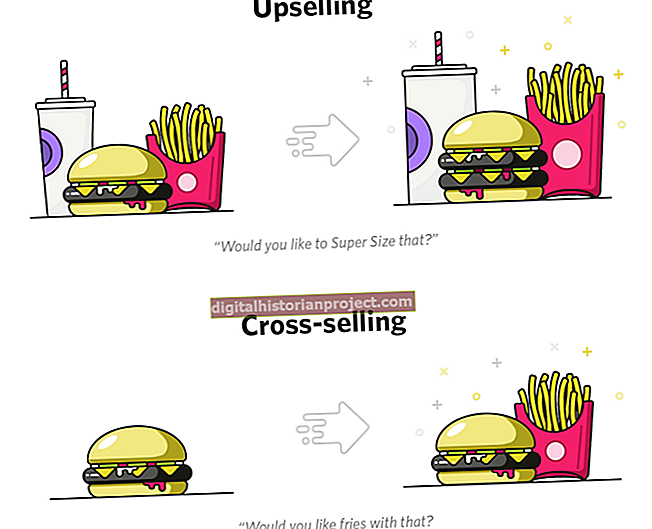మొజిల్లా థండర్బర్డ్ మైక్రోసాఫ్ట్ lo ట్లుక్ మాదిరిగానే ఓపెన్ సోర్స్ డెస్క్టాప్ ఇమెయిల్ క్లయింట్. థండర్బర్డ్ ఒకటి లేదా అంతకంటే ఎక్కువ ఇమెయిల్ ఖాతాల నుండి మెయిల్ పంపడానికి మరియు స్వీకరించడానికి మిమ్మల్ని అనుమతిస్తుంది మరియు క్యాలెండర్లు మరియు టాస్క్ జాబితాలు వంటి వ్యాపార ఉత్పాదకత సాధనాలను అందిస్తుంది. మీరు మీ కార్యాలయ కంప్యూటర్ను అప్గ్రేడ్ చేసినప్పుడు, మీ ఇమెయిల్, పరిచయాలు, నియామకాలు మరియు క్యాలెండర్లు మీ వద్ద ఉండేలా చూడాలి. Lo ట్లుక్ మాదిరిగా కాకుండా, థండర్బర్డ్లో మీ ఇమెయిల్ మరియు సెట్టింగులను ఎగుమతి చేయడానికి అంతర్నిర్మిత మార్గం లేదు. మీరు మీ ప్రొఫైల్ ఫోల్డర్ను క్రొత్త మెషీన్కు మాన్యువల్గా కాపీ చేయాలి, ఇది “అధికారిక” పద్ధతి, లేదా మీరు కొన్ని క్లిక్లతో మెయిల్ మరియు సెట్టింగులను ఎగుమతి చేయడానికి అనుమతించే మూడవ పార్టీ యుటిలిటీ అయిన మోజ్బ్యాకప్ను ఉపయోగించవచ్చు.
అధికారిక విధానం
1
మీ బ్యాకప్ మీడియా - ఫ్లాష్ డ్రైవ్, బాహ్య హార్డ్ డ్రైవ్ లేదా సిడి - ప్లగ్ ఇన్ చేయబడిందని లేదా పాత కంప్యూటర్లోకి చొప్పించబడి, ఆన్ చేయబడిందని నిర్ధారించుకోండి.
2
విండోస్ “స్టార్ట్” బటన్ను క్లిక్ చేసి, శోధన ఫీల్డ్లో కింది మార్గాన్ని టైప్ చేయండి:
సి: ers యూజర్లు \ యాప్డేటా \ రోమింగ్ \ పిడుగు \ ప్రొఫైల్స్
మీ విండోస్ ఖాతా వినియోగదారు పేరుతో “” ని మార్చండి.
3
“ఎంటర్” నొక్కండి. ".Deault" తో ముగిసే ఫోల్డర్పై కుడి క్లిక్ చేసి, "కాపీ" క్లిక్ చేయండి.
4
ఎడమవైపు నావిగేషన్ పేన్లో “కంప్యూటర్” క్లిక్ చేయండి. మీ బ్యాకప్ డ్రైవ్పై డబుల్ క్లిక్ చేసి, కావలసిన ఉప ఫోల్డర్కు బ్రౌజ్ చేయండి.
5
డేటాను అతికించడానికి "Ctrl-V" నొక్కండి. మీ బ్యాకప్ పరికరం CD లేదా DVD అయితే, మీరు “డిస్కు బర్న్” క్లిక్ చేయాలి.
6
కాపీ ప్రక్రియ పూర్తయినప్పుడు బ్యాకప్ మీడియాను తీసివేసి, దాన్ని ప్లగ్ చేయండి లేదా గమ్యం యంత్రంలోకి చొప్పించండి.
7
క్రొత్త కంప్యూటర్లో విండోస్కు లాగిన్ అవ్వండి మరియు మీరు ఇప్పటికే పూర్తి చేయకపోతే థండర్బర్డ్ను ఇన్స్టాల్ చేయండి. థండర్బర్డ్ మూసివేయండి.
8
విండోస్ “స్టార్ట్” బటన్ క్లిక్ చేసి “కంప్యూటర్” ఎంచుకోండి. మీ బ్యాకప్ డ్రైవ్పై డబుల్ క్లిక్ చేసి, ".డెఫాల్ట్" ఫోల్డర్ను తెరవండి.
9
ఫోల్డర్ యొక్క మొత్తం విషయాలను ఎంచుకోవడానికి "Ctrl-A" నొక్కండి. విషయాలను కాపీ చేయడానికి "Ctrl-C" నొక్కండి.
10
విండోస్ “స్టార్ట్” బటన్ను క్లిక్ చేసి, శోధన ఫీల్డ్లో కింది వాటిని టైప్ చేయండి:
సి: ers యూజర్లు \ యాప్డేటా \ రోమింగ్ \ పిడుగు \ ప్రొఫైల్స్
మీ విండోస్ ఖాతా వినియోగదారు పేరుతో “” ని మార్చండి.
11
“ఎంటర్” నొక్కండి. దాన్ని తెరవడానికి ".default" ఫోల్డర్పై రెండుసార్లు క్లిక్ చేయండి.
12
మీ బ్యాకప్ నుండి ఫైళ్ళను అతికించడానికి "Ctrl-V" నొక్కండి. మీరు ఏదైనా ఓవర్రైట్ చేయాలనుకుంటున్నారా లేదా అని అడిగితే, ప్రతి సందర్భంలో “అవును” ఎంచుకోండి. మీరు థండర్బర్డ్ తెరిచినప్పుడు, మీ అన్ని ఇమెయిల్ సందేశాలు మరియు సెట్టింగులు చెక్కుచెదరకుండా ఉండాలి.
మోజ్బ్యాకప్
1
పాత కంప్యూటర్లో, వెబ్ బ్రౌజర్ని తెరిచి, మోజ్బ్యాకప్ డౌన్లోడ్ పేజీకి వెళ్లండి (వనరులు చూడండి). రెండు డౌన్లోడ్ మూలాల నుండి “ప్రోగ్రామ్ను ఇన్స్టాల్ చేయి” లింక్పై క్లిక్ చేయండి.
2
ఇన్స్టాలర్ను అమలు చేయండి మరియు ఆన్-స్క్రీన్ సూచనలను అనుసరించండి. MozBackup ను ప్రారంభించి, “తదుపరి” క్లిక్ చేయండి.
3
“ప్రొఫైల్ను బ్యాకప్ చేయండి” రేడియో బటన్ను క్లిక్ చేసి, థండర్బర్డ్ అప్లికేషన్ జాబితాలో ఎంచుకోబడిందని నిర్ధారించుకోండి. “తదుపరి” క్లిక్ చేయండి.
4
“బ్రౌజ్” బటన్ క్లిక్ చేసి, మీ బ్యాకప్ డ్రైవ్కు నావిగేట్ చేయండి. “తదుపరి” క్లిక్ చేయండి. మీరు పాస్వర్డ్తో ఫైల్ను రక్షించాలనుకుంటున్నారా లేదా అని సూచించండి.
5
మీరు బ్యాకప్ చేయాలనుకుంటున్న ప్రతి అంశం పక్కన ఉన్న పెట్టెను ఎంచుకుని “తదుపరి” క్లిక్ చేయండి. డేటాను బ్యాకప్ చేయడానికి తీసుకునే సమయం మీ వద్ద ఎంత డేటా ఉందో దానిపై ఆధారపడి ఉంటుంది. “ముగించు” క్లిక్ చేయండి.
6
మీ బ్యాకప్ మీడియాను క్రొత్త కంప్యూటర్కు కనెక్ట్ చేయండి మరియు మోజ్బ్యాకప్ను ఇన్స్టాల్ చేసి ప్రారంభించండి.
7
“ప్రొఫైల్ను పునరుద్ధరించు” పక్కన ఉన్న రేడియో బటన్ను క్లిక్ చేయండి. “బ్రౌజ్” క్లిక్ చేసి, బ్యాకప్ స్థానానికి నావిగేట్ చేయండి. “తదుపరి” క్లిక్ చేయండి.
8
మీరు మొదట బ్యాకప్ చేసిన ప్రతి అంశం పక్కన ఉన్న పెట్టెను ఎంచుకుని, “తదుపరి” క్లిక్ చేయండి. “ముగించు” క్లిక్ చేయండి.