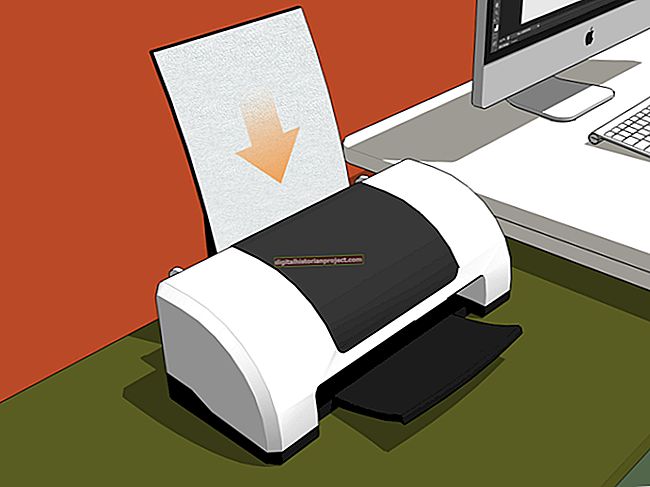సమావేశాన్ని ఏర్పాటు చేయడం అనేది సాధారణంగా ప్రణాళిక, రిజర్వేషన్లు, సామగ్రిని కలపడం మరియు ఈవెంట్ గురించి మాట్లాడటం వంటివి, కానీ మీరు వచ్చిన తర్వాత హాజరయ్యేవారిని పెద్దగా ముంచెత్తడం ఇష్టం లేదు. మీటింగ్ మైక్రోసాఫ్ట్ వర్డ్ సాఫ్ట్వేర్ను సద్వినియోగం చేసుకోండి, టేబుల్ నేమ్ కార్డులతో ఎక్కడికి వెళ్ళాలో అతిథులకు తెలియజేయండి. సీటింగ్ కార్డులు లేదా టేబుల్ గుడారాలు అని కూడా పిలుస్తారు, టేబుల్ నేమ్ కార్డులు ప్రామాణిక పరిమాణ కాగితంతో పనిచేస్తాయి మరియు అతిథులను వారి పట్టికలకు చూపించడానికి శీఘ్రంగా మరియు అనుకూలీకరించదగిన మార్గాన్ని అందిస్తాయి.
ఓపెన్ వర్డ్
మైక్రోసాఫ్ట్ వర్డ్ తెరవండి. “పేజీ లేఅవుట్” టాబ్ క్లిక్ చేయండి. “ఓరియంటేషన్” బటన్ క్లిక్ చేయండి. “ల్యాండ్స్కేప్” క్లిక్ చేసి, వర్డ్ స్వయంచాలకంగా మీ పేజీని ల్యాండ్స్కేప్ వీక్షణకు సర్దుబాటు చేస్తుంది.
టెక్స్ట్ బాక్స్ గీయండి
“చొప్పించు” టాబ్ క్లిక్ చేయండి. టాబ్ యొక్క రిబ్బన్లోని “టెక్స్ట్ బాక్స్” బటన్ను క్లిక్ చేయండి. “డ్రా టెక్స్ట్ బాక్స్” ఎంపికను క్లిక్ చేయండి. కర్సర్ ప్లస్ గుర్తుకు మారినప్పుడు, పేజీ దిగువ భాగంలో వచన పెట్టెను గీయండి. పైన ఉన్న స్థలం కార్డును ముడుచుకోవడానికి అనుమతిస్తుంది.
టెక్స్ట్ బాక్స్లో పేరును టైప్ చేయండి
టెక్స్ట్ బాక్స్ లోపల క్లిక్ చేయండి. టేబుల్ వద్ద కూర్చున్న వ్యక్తి పేరు లేదా “టేబుల్ 1” లేదా “టేబుల్ ఎ” వంటి టేబుల్ పేరును టైప్ చేయండి.
ఫాంట్ను కోరుకున్నట్లుగా మార్చండి
వచనాన్ని హైలైట్ చేయండి. “హోమ్” టాబ్ క్లిక్ చేయండి. ఫాంట్ మెనుని క్లిక్ చేసి, క్రొత్త ఫాంట్ను ఎంచుకోవడం ద్వారా కావాలనుకుంటే ఫాంట్ను మార్చండి. టెక్స్ట్ ఇంకా హైలైట్ చేయబడినప్పుడు, “ఫాంట్ సైజు” మెను క్లిక్ చేయండి. టెక్స్ట్ మొత్తం టెక్స్ట్ బాక్స్ను హైఫనేట్ చేయకుండా లేదా మరొక లైన్లోకి వెళ్లే వరకు ఫాంట్ పరిమాణాన్ని పెంచండి. పట్టిక లేదా వ్యక్తి పేరు మరియు ఫాంట్లోని ఎన్ని అక్షరాలపై వచనం యొక్క పరిమాణం మారుతుంది.
టేబుల్ కార్డ్ పత్రాన్ని సేవ్ చేయండి
“ఫైల్” టాబ్ క్లిక్ చేయండి. “ఇలా సేవ్ చేయి” క్లిక్ చేయండి. టేబుల్ కార్డ్ పత్రం కోసం ఫైల్ పేరును నమోదు చేసి, “సేవ్ చేయి” బటన్ క్లిక్ చేయండి.
చిట్కా
ఈ సూచనలు మీరు ప్రామాణిక 8.5 అంగుళాల 11 అంగుళాల కాగితాన్ని ఉపయోగిస్తున్నాయని అనుకుంటాయి, చిన్న, చవకైన ప్రింటర్ల కోసం ఇది సాధారణ ఎంపిక, ఇది సాధారణంగా అనుకూల పట్టిక పేరు కార్డ్ పేపర్ను నిర్వహించదు. కాగితం పరిమాణాన్ని మార్చడానికి, “పేజీ లేఅవుట్” టాబ్ యొక్క “పరిమాణం” బటన్ను క్లిక్ చేసి, ఆపై ఇక్కడ మిగిలిన సూచనలను అనుసరించండి. కార్డ్ స్టాక్పై ముద్రించడం ఉత్తమం, అయితే డేరా తయారు చేయడానికి ముద్రించిన కాగితాన్ని ఇతర పదార్థాలకు అతుక్కొని ఉంచవచ్చు.
టేబుల్-అన్వేషకులకు రెట్టింపు-సహాయకరంగా ఉండే డబుల్-సైడెడ్ టేబుల్ నేమ్ కార్డ్ కోసం, టేబుల్ పేరు ఉన్న టెక్స్ట్ బాక్స్పై ఒకసారి క్లిక్ చేయండి. పెట్టెను కాపీ చేయడానికి “Ctrl” మరియు “C” కీలను కలిసి నొక్కండి. కాపీలో అతికించడానికి “Ctrl” మరియు “V” కీలను నొక్కండి, ఆపై దాన్ని పేజీ ఎగువన లాగండి. వచనం ఇప్పుడు తప్పు మార్గాన్ని ఎదుర్కొంటోంది. టెక్స్ట్ బాక్స్ ఎగువన ఉన్న ఆకుపచ్చ బిందువుపై కర్సర్ను ఉంచండి. కర్సర్లో రొటేట్ సింబల్ కనిపించినప్పుడు, టెక్స్ట్ బాక్స్ను తిప్పడానికి కర్సర్ను సుమారు 180 డిగ్రీలు తిప్పండి. ఇది వర్డ్ పేజీలో తలక్రిందులుగా కనిపిస్తుంది, కానీ మీరు ఇప్పుడు ఒక టెక్స్ట్ బాక్స్ను ఇరువైపులా ఎదుర్కొంటారు, మీరు పేజీని మధ్యలో మడవండి మరియు టేబుల్పై గుడారంలా ఉంచినప్పుడు అనువైనది.