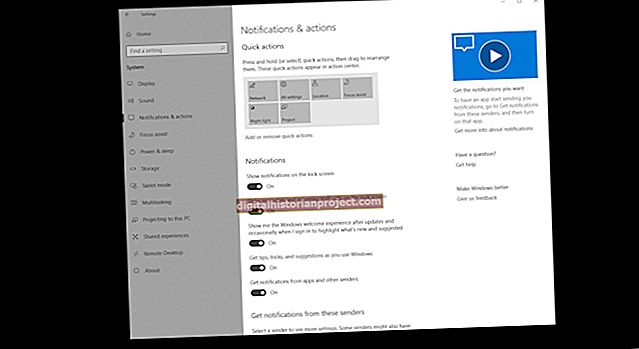నెట్వర్క్డ్ వాతావరణంలో ఉపయోగించినప్పుడు, అన్ని ప్రింటర్లు తప్పనిసరిగా TCP / IP చిరునామాలను కేటాయించి ఉండాలి. నెట్వర్క్డ్ ప్రింటర్ యొక్క IP తెలియకుండా, మీరు మీ కార్యాలయంలోని ఏ కంప్యూటర్ను అయినా ముద్రించడానికి కాన్ఫిగర్ చేయలేరు. మీ కార్యాలయ ప్రింటర్ యొక్క IP చిరునామాల రికార్డును ఉంచడం ఎల్లప్పుడూ తెలివైనది, ప్రత్యేకించి అవి స్థిరంగా ఉంటే; అయినప్పటికీ, ప్రింటర్ యొక్క IP ఏమిటో మీకు తెలియకపోతే, తెలుసుకోవడానికి మీరు కొన్ని పద్ధతులు ఉపయోగించవచ్చు. కాన్ఫిగరేషన్ పేజీని ముద్రించడం శీఘ్ర ఎంపిక, కానీ యూనిట్ మీ కార్యాలయంలోని ఏదైనా కంప్యూటర్కు నెట్వర్క్ ప్రింటర్గా కనెక్ట్ చేయబడితే మీరు విండోస్లో IP చిరునామాను కూడా కనుగొనవచ్చు.
ప్రింటర్ మెనూని ఉపయోగిస్తోంది
1
మీ ప్రింటర్ యూజర్ మాన్యువల్ని కనుగొనండి లేదా తయారీదారు వెబ్సైట్ నుండి డౌన్లోడ్ చేయండి. కాన్ఫిగరేషన్ పేజీని ముద్రించడానికి ఒక విభాగం కోసం చూడండి.
2
ప్రింటర్ యొక్క ఇన్స్ట్రక్షన్ మాన్యువల్ను ఉపయోగించి కాన్ఫిగరేషన్ పేజీని ప్రింట్ చేయండి. సాధారణంగా, ఇది “కొనసాగించు” బటన్ వంటి ఒకే బటన్ను నొక్కడం మరియు పట్టుకోవడం. ఇతర సందర్భాల్లో, మీరు “రద్దు చేయి” బటన్ను కొన్ని సెకన్ల పాటు నొక్కి పట్టుకుని, ఆపై “కొనసాగించు” నొక్కండి.
3
కాన్ఫిగరేషన్ పేజీని పరిశీలించండి మరియు మీ IP చిరునామాను కనుగొనండి. ఇది “IPv4 చిరునామా” లేదా “నెట్వర్క్ చిరునామా” క్రింద జాబితా చేయబడవచ్చు.
విండోస్ ఉపయోగించడం
1
"ప్రారంభించు" మరియు "ప్రింటర్లు మరియు ఫ్యాక్స్" క్లిక్ చేయండి.
2
సందేహాస్పదమైన ప్రింటర్పై రెండుసార్లు క్లిక్ చేసి, “ప్రింటింగ్ ఏమిటో చూడండి” అని డబుల్ క్లిక్ చేయండి. ప్రింట్ క్యూ డైలాగ్ బాక్స్ కనిపిస్తుంది.
3
మెను నుండి “ప్రింటర్” క్లిక్ చేసి “గుణాలు” ఎంచుకోండి.
4
“పోర్ట్స్” టాబ్ క్లిక్ చేసి, మీ ప్రింటర్ల పోర్ట్ క్లిక్ చేయండి. సరైన పోర్టు పక్కన చెక్ బాక్స్ ఉంది.
5
“పోర్ట్ ఆకృతీకరించు” క్లిక్ చేయండి. . . “బటన్. IP చిరునామా “ప్రింటర్ పేరు లేదా IP చిరునామా” ఫీల్డ్లో జాబితా చేయబడింది.