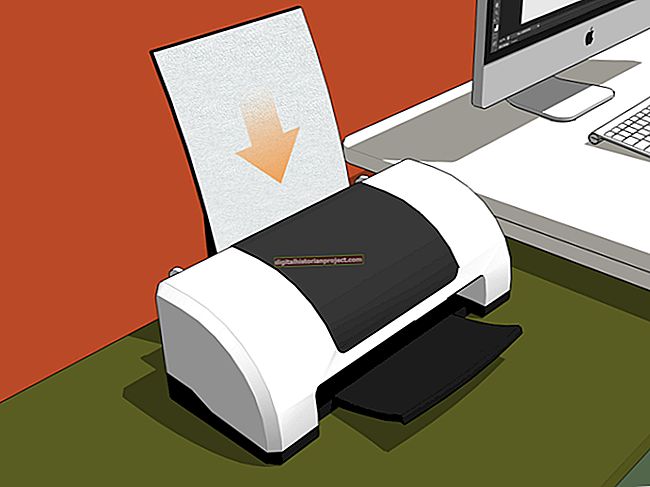రిటైల్ దుకాణాల్లో లభించే క్యాలెండర్లు మీ కార్యాలయానికి చాలా ఆకర్షణీయంగా ఉన్నాయా లేదా సంవత్సరపు క్యాలెండర్ అమ్మకం బ్లిట్జ్ను మీరు కోల్పోయినా, మీరు మీ స్వంత కస్టమ్ క్యాలెండర్కు దూరంగా ఉండరు. వార్షిక క్యాలెండర్ చేయడానికి మైక్రోసాఫ్ట్ ఎక్సెల్ ఉపయోగించి మీ కంపెనీ సాఫ్ట్వేర్ టెంప్లేట్ సేకరణలో నొక్కండి. ఎక్సెల్ రిమైండర్ల కోసం అనుకూలీకరణలు మరియు మీ కంపెనీ లోగోను ఉంచడం వంటి వాటితో సహా మీరు మీ స్వంతంగా చేసుకోగలిగే వార్షిక క్యాలెండర్లతో వస్తుంది. ఎక్సెల్ తో, ఇది ఏ రోజు మరియు మీ ప్లేట్లో మిగిలిన వారం, నెల లేదా సంవత్సరానికి మీకు తెలుస్తుంది.
1
ఎక్సెల్ ప్రారంభించండి మరియు "ఫైల్" టాబ్ క్లిక్ చేయండి. “క్రొత్త” ఎంపికను క్లిక్ చేసి, అందుబాటులో ఉన్న టెంప్లేట్ల స్క్రీన్ మధ్యలో “క్యాలెండర్లు” బటన్ను ఎంచుకోండి.
2
మీకు కావలసిన క్యాలెండర్ కోసం సంవత్సరంతో ఫైల్ ఫోల్డర్ను రెండుసార్లు క్లిక్ చేయండి. మీ సాఫ్ట్వేర్ సంవత్సరం అందుబాటులో ఉన్న క్యాలెండర్ల సంవత్సరాలను నిర్ణయిస్తుంది. ఉదాహరణకు, ఎక్సెల్ 2010 2012, 2011 మరియు 2010 క్యాలెండర్లను అందిస్తుంది.
3
ఆ సంవత్సరానికి అందుబాటులో ఉన్న క్యాలెండర్ టెంప్లేట్ల ద్వారా స్క్రోల్ చేయండి మరియు 2012 ఫోల్డర్లో “ఏ సంవత్సరంలోనైనా క్యాలెండర్ సృష్టికర్త” వంటి డబుల్ క్లిక్ చేయండి. కొన్ని క్షణాల తరువాత, వార్షిక క్యాలెండర్ క్రొత్త ఎక్సెల్ స్ప్రెడ్షీట్ విండోలో తెరవబడుతుంది. క్యాలెండర్ ఇప్పుడు పూర్తయింది, కానీ దాన్ని వ్యక్తిగతీకరించడానికి మరియు అనుకూలీకరించడానికి మీరు చాలా ఎంపికలు చేయవచ్చు.
4
"చొప్పించు" టాబ్ క్లిక్ చేసి, “పిక్చర్” బటన్ ఎంచుకోండి. మీ కంపెనీ లోగోను బ్రౌజ్ చేసి, దాన్ని డబుల్ క్లిక్ చేయండి. క్యాలెండర్ ఎగువ ప్రాంతానికి లాగండి. మీరు క్యాలెండర్లను ప్రచార లేదా సంవత్సరపు సెలవు బహుమతులుగా ముద్రిస్తుంటే వాటిని పొందుపరచడానికి ఇది సరైన మార్గం.
5
మీరు ప్రాముఖ్యతనివ్వాలనుకునే క్యాలెండర్లోని సెప్టెంబర్ 29 వంటి తేదీని క్లిక్ చేయండి. ఆ సెల్ ఎంచుకోబడిన తర్వాత, రిబ్బన్పై ఉన్న చిన్న పెయింట్ బకెట్ చిహ్నాన్ని క్లిక్ చేయండి. అప్రమేయంగా, ఇది తేదీని పసుపు రంగులోకి మారుస్తుంది, కానీ మీరు బటన్ యొక్క డ్రాప్-డౌన్ మెనుని క్లిక్ చేస్తే, మీరు క్రొత్త రంగును ఎంచుకోవచ్చు. ఎంపికలలో కలర్-కోడింగ్ ఉద్యోగుల పుట్టినరోజులు, నియామకాలు, కార్యనిర్వాహక సమావేశాలు మరియు మరిన్ని వేర్వేరు రంగులలో ఉన్నాయి, కాబట్టి మీరు రాబోయే నెలల్లో ఏమి జరుగుతుందో ఒక్కసారి చూస్తారు.
6
క్యాలెండర్లోని మరొక తేదీని క్లిక్ చేసి, ఆ తేదీని బోల్డ్ఫేస్ చేయడానికి “B” చిహ్నాన్ని ఎంచుకోండి. మీరు ఫాంట్ కలర్ చిహ్నాన్ని కూడా క్లిక్ చేయవచ్చు, ఇది ఎరుపు గీతతో “A”. ఇది ఆ తేదీ సంఖ్యను ఎరుపుగా మారుస్తుంది, కానీ మీరు ఇతర రంగులను ఎంచుకోవచ్చు. మీ క్యాలెండర్ అంచనా వేసిన గడువులను, ఆలస్యం మరియు రాబోయే వాటిని చూపించాలనుకున్నప్పుడు ఇది చాలా మంచిది, ఉదాహరణకు ఎరుపు మరియు ఆకుపచ్చ రంగులను ఉపయోగించడం.
7
క్యాలెండర్ను సేవ్ చేయడానికి "ఫైల్" టాబ్ క్లిక్ చేసి, "ఇలా సేవ్ చేయి" ఎంచుకోండి. ఫైల్ పేరు ఫీల్డ్లో దాని కోసం ఒక పేరును టైప్ చేయండి, దాన్ని సేవ్ చేయడానికి నెట్వర్క్లో ఎక్కడ ఉందో ఎంచుకోండి మరియు “సేవ్” బటన్ క్లిక్ చేయండి.