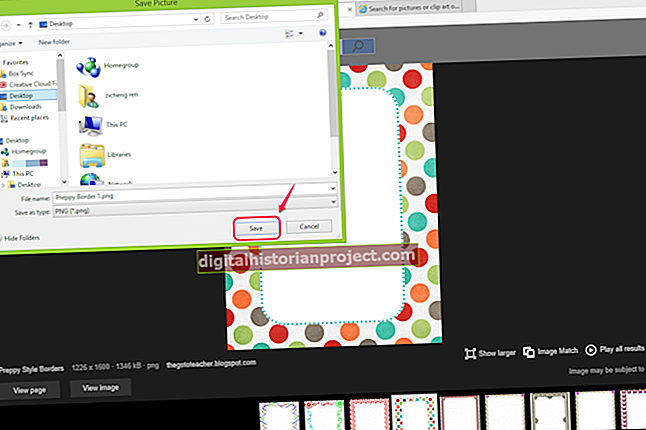విస్తృత శ్రేణి అనువర్తనాలలో సృష్టించబడిన కంటెంట్ను భాగస్వామ్యం చేయడానికి మరియు వ్యాఖ్యానించడానికి PDF ఫైల్లు మిమ్మల్ని అనుమతిస్తుంది. గతంలో అక్రోబాట్ రీడర్ అని పిలువబడే అడోబ్ రీడర్, మీ ఉద్యోగులకు పంపిణీ చేయగల ఉచిత అప్లికేషన్లో చెల్లించిన అడోబ్ అక్రోబాట్ ఉత్పత్తుల సామర్థ్యాల యొక్క ఉపసమితిని అందిస్తుంది. ఒక PDF ఫైల్ యొక్క సృష్టికర్త ఆమె పత్రాన్ని ఎలా సెటప్ చేస్తారో, ఫైల్ను దాని కంటెంట్ గురించి గమనికలతో గుర్తించడానికి మీరు రీడర్ యొక్క వ్యాఖ్యానించే సాధనాలను ఎంతవరకు ఉపయోగించవచ్చో నిర్ణయిస్తుంది.
1
ఉల్లేఖనాల ప్యానెల్ నుండి అంటుకునే గమనిక సాధనాన్ని ఎంచుకోండి. గమనికను సృష్టించడానికి PDF పత్ర పేజీలో క్లిక్ చేయండి లేదా క్లిక్ చేసి లాగండి. సాధనం సృష్టించిన పెట్టెలో మీ వ్యాఖ్యలను టైప్ చేయండి.
2
ఉల్లేఖనాల ప్యానెల్ నుండి హైలైట్ సాధనాన్ని ఎంచుకోండి. హైలైటర్ పెన్ యొక్క రూపాన్ని పోలిన ప్రకాశవంతమైన పసుపు నేపథ్యాన్ని వర్తింపజేయడానికి టెక్స్ట్ యొక్క సాగతీత ద్వారా క్లిక్ చేసి లాగండి. మీ మార్కప్తో అనుబంధించబడిన పెట్టెలో వ్యాఖ్యను టైప్ చేయడానికి హ్యాండ్ సాధనంతో హైలైట్పై రెండుసార్లు క్లిక్ చేయండి.
3
డ్రాయింగ్ మార్కప్స్ ప్యానెల్ నుండి టెక్స్ట్ బాక్స్ సాధనాన్ని ఎంచుకోండి. రంగు అంచుతో పెట్టెను జోడించడానికి మీ పత్రంలో క్లిక్ చేయండి లేదా క్లిక్ చేసి లాగండి మరియు మీ పరిశీలనలను టైప్ చేయండి.
4
డ్రాయింగ్ మార్కప్స్ ప్యానెల్ నుండి టెక్స్ట్ కాల్అవుట్ సాధనాన్ని ఎంచుకోండి. మీరు వ్యాఖ్యానించదలిచిన పేజీ వివరాలపై క్లిక్ చేసి, మీ కర్సర్ను వ్యాఖ్య పెట్టె కనిపించాలనుకునే స్థానానికి తరలించండి. అడోబ్ రీడర్ బాక్స్ను రంగు బాణంతో వ్యాఖ్యానించే అంశానికి కలుపుతుంది. పెట్టెలో మీ వచనాన్ని టైప్ చేయండి.
5
డాక్యుమెంట్ పేజీలోని ఏ కోణంలోనైనా సరళ రేఖ విభాగాన్ని సృష్టించడానికి డ్రాయింగ్ మార్కప్స్ ప్యానెల్ నుండి లైన్ సాధనాన్ని ఉపయోగించండి. లైన్పై డబుల్ క్లిక్ చేయడానికి హ్యాండ్ టూల్ని ఉపయోగించండి, తద్వారా మీరు మీ ఆలోచనలను దాని వ్యాఖ్య పెట్టెలో చేర్చవచ్చు.
6
మీరు ఉద్ఘాటించదలిచిన వివరాల వద్ద బాణాన్ని గీయడానికి డ్రాయింగ్ మార్కప్స్ ప్యానెల్ నుండి బాణం సాధనాన్ని ఎంచుకోండి. దాని వ్యాఖ్య పెట్టెను తెరవడానికి బాణంపై రెండుసార్లు క్లిక్ చేయండి, తద్వారా మీరు మీ ఉల్లేఖనాలను టైప్ చేయవచ్చు.
7
దీర్ఘవృత్తాకార లేదా వృత్తాకార మార్కప్లను సృష్టించడానికి డ్రాయింగ్ మార్కప్స్ ప్యానెల్ నుండి ఓవల్ లేదా దీర్ఘచతురస్ర సాధనాన్ని ఎంచుకోండి. స్వయంగా, ఈ సాధనాలు మీ డాక్యుమెంట్ పేజీలలో దీర్ఘవృత్తాలు లేదా దీర్ఘచతురస్రాలను గీస్తాయి. మీరు ఈ సాధనాలను ఉపయోగిస్తున్నప్పుడు "షిఫ్ట్" కీని నొక్కినప్పుడు, వాటి అవుట్పుట్ వృత్తాకారంగా లేదా చతురస్రంగా మారుతుంది. వారి వ్యాఖ్య పెట్టెలను బహిర్గతం చేయడానికి ఈ ఆకృతులపై రెండుసార్లు క్లిక్ చేయండి.
8
కార్టూన్ క్లౌడ్ వంటి అర్ధ వృత్తాలతో కూడిన సరిహద్దుతో ఫ్రీఫార్మ్ అవుట్లైన్లో ఆసక్తి ఉన్న ప్రాంతాన్ని జతచేయడానికి డ్రాయింగ్ మార్కప్స్ ప్యానెల్ నుండి క్లౌడ్ సాధనాన్ని ఎంచుకోండి. ఈ సాధనం మీరు కనీసం మూడు వైపులా ఉండే ఆవరణ యొక్క ప్రతి వైపు సృష్టించడానికి క్లిక్ చేసి లాగండి. మీ క్లౌడ్ యొక్క వ్యాఖ్య పెట్టెను యాక్సెస్ చేయడానికి దానిపై రెండుసార్లు క్లిక్ చేయండి.
9
డ్రాయింగ్ మార్కప్స్ ప్యానెల్ నుండి పాలిగాన్ సాధనాన్ని మీరు క్లౌడ్ సాధనాన్ని ఉపయోగించే విధంగా ఉపయోగించండి, మీ రేఖాగణిత ఆకారం యొక్క ప్రతి వైపు పొడవు మరియు కోణాన్ని నిర్వచించడానికి క్లిక్ చేసి లాగండి. వ్యాఖ్యలను నమోదు చేయడానికి మీ బహుభుజిపై రెండుసార్లు క్లిక్ చేయండి.
10
కనెక్ట్ చేయబడిన పంక్తులతో కూడిన బహిరంగ ఆకారంలో ఒక ప్రాంతాన్ని జతచేయడానికి డ్రాయింగ్ మార్కప్స్ ప్యానెల్ నుండి పాలిగాన్ లైన్ సాధనాన్ని ఎంచుకోండి. మీరు మీ ఆకారాన్ని సృష్టించినప్పుడు క్లిక్ చేసిన ప్రతిసారీ, మీరు మరొక పంక్తి విభాగాన్ని గీస్తారు. వ్యాఖ్యలను జోడించడానికి, ఆకారంపై డబుల్ క్లిక్ చేయండి.
11
ఓపెన్, ఫ్రీఫార్మ్ రూపురేఖలను గీయడానికి డ్రాయింగ్ మార్కప్స్ ప్యానెల్ నుండి పెన్సిల్ సాధనాన్ని ఎంచుకోండి. మీరు మరొక సాధనానికి మారే వరకు సాధనం ఎంపిక చేయబడుతుంది, కాబట్టి మీరు PDF ఫైల్ యొక్క బహుళ ప్రాంతాలు మరియు పేజీలపై క్లిక్ చేసి గీయవచ్చు. ఈ సాధనం యొక్క అవుట్పుట్ను వ్యాఖ్య పెట్టెతో అనుబంధించడానికి, మీ డ్రాయింగ్పై డబుల్ క్లిక్ చేయండి. మీరు గీసిన వాటిలో కొన్ని భాగాలను తొలగించడానికి, డ్రాయింగ్ మార్కప్స్ ప్యానెల్లో కూడా ఎరేజర్ సాధనానికి మారండి.