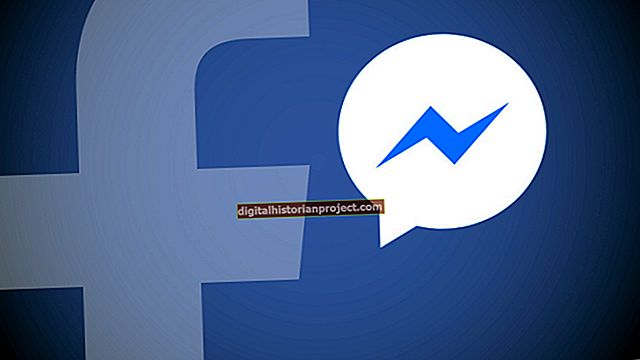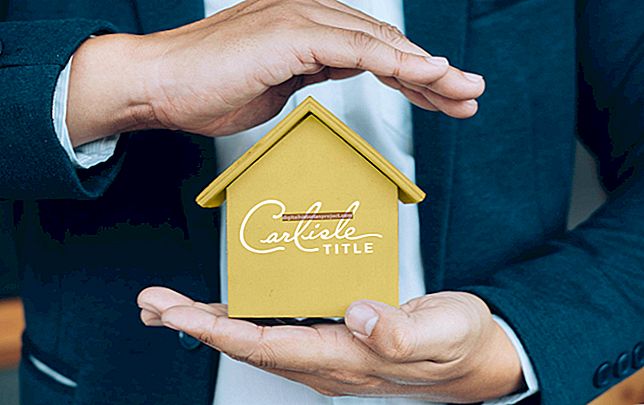మీరు వ్యాపార ప్రెజెంటేషన్లు, ఉత్పాదకత "మూడ్" సంగీతం లేదా మీ వీడియో కాన్ఫరెన్స్ కాల్స్ వినడానికి చాలా కష్టంగా ఉంటే, మీ వాల్యూమ్ చాలా తక్కువగా సెట్ చేయబడవచ్చు. విండోస్ 7 నోటిఫికేషన్ ప్రాంతంలో సౌలభ్యం వాల్యూమ్ కంట్రోల్ యుటిలిటీని కలిగి ఉంటుంది, ఇది ప్రోగ్రామ్లపై సార్వత్రిక లేదా వ్యక్తిగత నియంత్రణను అనుమతిస్తుంది. అయితే, మీ వాల్యూమ్ ఇబ్బంది మరెక్కడైనా ఉండవచ్చు. కొన్ని అంతర్గత ల్యాప్టాప్ స్పీకర్లతో సహా చాలా మంది స్పీకర్లు భౌతిక వాల్యూమ్ నియంత్రణలను కలిగి ఉంటాయి మరియు చాలా ఆడియో ప్రోగ్రామ్లు వాటి స్వంత వాల్యూమ్ స్లైడర్ను కలిగి ఉంటాయి.
1
నోటిఫికేషన్ ప్రాంతంలోని "వాల్యూమ్" చిహ్నాన్ని క్లిక్ చేసి, అన్ని ప్రోగ్రామ్ల వాల్యూమ్ను పెంచడానికి మాస్టర్ వాల్యూమ్ను పైకి జారండి.
2
వ్యక్తిగత నియంత్రణలను ప్రాప్యత చేయడానికి వాల్యూమ్ ఐకాన్ పాప్-అప్లోని "మిక్సర్" క్లిక్ చేయండి. నిర్దిష్ట ప్రోగ్రామ్లపై వాల్యూమ్ను పెంచడానికి ఏదైనా వాల్యూమ్ స్లైడర్ను పైకి లాగండి.
3
వాల్యూమ్ను పెంచడానికి హాట్ కీని ఉపయోగించడానికి మీ కీబోర్డ్లోని "వాల్యూమ్ +" బటన్ను నొక్కండి. కొన్ని కీబోర్డులలో, ఈ బటన్ అనేక అంచనా వేసిన ధ్వని తరంగాలతో స్పీకర్తో లేబుల్ చేయబడింది.
4
మీ స్పీకర్ల కోసం భౌతిక వాల్యూమ్ నియంత్రణల కోసం చూడండి. వాల్యూమ్ పెంచడానికి వాల్యూమ్ గుబ్బలను సవ్యదిశలో తిప్పండి లేదా వాల్యూమ్ పెంచడానికి "+" బటన్ నొక్కండి. చాలా డెస్క్టాప్ స్పీకర్లు కుడి-ముందు స్పీకర్పై వాల్యూమ్ నియంత్రణను కలిగి ఉంటాయి. కొన్ని ల్యాప్టాప్ల వైపు వాల్యూమ్ బటన్లు ఉంటాయి.
5
వ్యక్తిగత ప్రోగ్రామ్లపై వాల్యూమ్ నియంత్రణల కోసం చూడండి. మీ సిస్టమ్ వాల్యూమ్ గరిష్టీకరించినప్పటికీ, వ్యక్తిగత నియంత్రణలు ఆడియోను చాలా తక్కువగా చేస్తాయి. ప్రోగ్రామ్ యొక్క నిర్దిష్ట నియంత్రణల ప్రకారం వాల్యూమ్ పెంచండి.