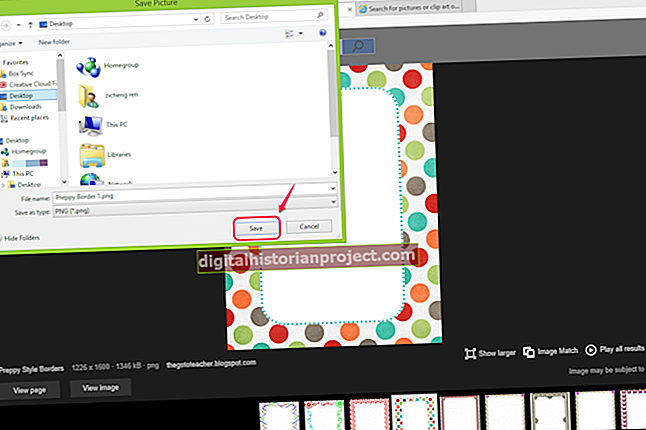అంతర్నిర్మిత Mac OS X ఫైర్వాల్ ఇన్కమింగ్ కనెక్షన్లను నిరోధించే సామర్థ్యాన్ని అందిస్తుంది, అయితే ఇది అవుట్గోయింగ్ కనెక్షన్లను నిరోధించడానికి పారదర్శక మార్గాన్ని అందించదు. అయితే, పేర్కొన్న ప్రోగ్రామ్ల కోసం కనెక్షన్లను నిరోధించడానికి మీ Mac ని సెట్ చేయడానికి మీరు టెర్మినల్ని ఉపయోగించవచ్చు. "హోస్ట్స్" ఫైల్ మీ Mac కోసం ఫైర్వాల్ సెట్టింగులను కలిగి ఉంది. టెర్మినల్ ఉపయోగించి మీరు నిర్దిష్ట వెబ్సైట్లకు ప్రాప్యతను నిరోధించడానికి మరియు మీ నెట్వర్క్ను వదలకుండా సమాచారాన్ని నిరోధించడానికి ఫైల్ను యాక్సెస్ చేయవచ్చు మరియు మీ ఫైర్వాల్ సెట్టింగులలో మార్పులు చేయవచ్చు.
1
యుటిలిటీని ప్రారంభించడానికి "వెళ్ళు" మెను క్లిక్ చేసి, "యుటిలిటీస్" ఎంచుకుని, ఆపై "టెర్మినల్" పై డబుల్ క్లిక్ చేయండి.
2
సవరించడానికి ముందు "హోస్ట్స్" ఫైల్ యొక్క బ్యాకప్ను సృష్టించడానికి "sudo cp / private / etc / host ~ / పత్రాలు / హోస్ట్-బ్యాకప్" (ఇక్కడ మరియు అంతటా కోట్లను వదిలివేయండి) అని టైప్ చేయండి. మీరు మీ సిస్టమ్లో చేసిన మార్పులను అనుకోని ప్రవర్తనలకు దారితీస్తే మీరు ఈ ఫైల్ను తరువాత తెరవవచ్చు.
3
టెర్మినల్ విండోలో "సుడో నానో / ప్రైవేట్ / etc / హోస్ట్స్" అని టైప్ చేసి, ఆపై "ఎంటర్" కీని నొక్కండి. "సుడో" మీరు నిర్వాహక ప్రాప్యతను పొందాలనుకుంటున్నారని సూచిస్తుంది, "నానో" టెర్మినల్ ప్రోగ్రామ్ను ఉపయోగించమని చెబుతుంది - ఈ సందర్భంలో, నానో టెక్స్ట్ ఎడిటర్ - మరియు పాత్ పేరు "హోస్ట్స్" ఫైల్ యొక్క స్థానాన్ని సూచిస్తుంది.
4
మీ నిర్వాహక ఖాతా పాస్వర్డ్ను టైప్ చేసి, ఆపై "ఎంటర్" కీని నొక్కండి. టెర్మినల్లో మార్పులు చేయడానికి మీరు మీ ఖాతా కోసం పాస్వర్డ్ను సెటప్ చేయాలి. మీ ఖాతాకు పాస్వర్డ్ లేకపోతే, డాక్లో "సిస్టమ్ ప్రాధాన్యతలు" ఎంచుకోండి, "యూజర్లు & గుంపులు" క్లిక్ చేసి, మీ నిర్వాహక ఖాతాను ఎంచుకోండి, "పాస్వర్డ్ మార్చండి ..." బటన్ క్లిక్ చేసి, ఆపై క్రొత్త పాస్వర్డ్ను నమోదు చేయండి.
5
కర్సర్ను డిఫాల్ట్ నిబంధనల క్రింద ఉంచడానికి క్రింది బాణం కీని నొక్కండి. మీ ప్రస్తుత ఫైర్వాల్ సెట్టింగులను సెట్ చేసి, మీ కంప్యూటర్ సరిగా పనిచేయడానికి అనుమతించేటప్పుడు ఇప్పటికే ఉన్న ఏ నియమాలను సవరించవద్దు.
6
మీరు కమ్యూనికేషన్ను నిరోధించదలిచిన వెబ్సైట్ యొక్క డొమైన్ ఐపి చిరునామాను ఖాళీ పంక్తిలో టైప్ చేసి, ఆ తర్వాత స్థలం మరియు డొమైన్ పేరును టైప్ చేయండి. "0.0.0.0 domainname.com" ఆకృతిని ఉపయోగించండి మరియు ప్రతి ఎంట్రీని ప్రత్యేక పంక్తిలో ఉంచండి.
7
విండోను మూసివేసి, టెర్మినల్ అప్లికేషన్ను మళ్లీ ఎంటర్ చేసి, ఆపై కాష్ను రీసెట్ చేయడానికి "dscacheutil -flushcache" అని టైప్ చేసి, కొత్త నియమాలను వర్తింపజేయండి.