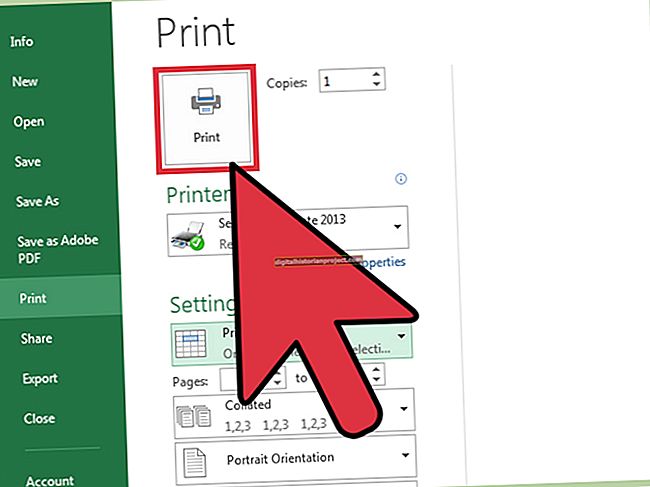మైక్రోసాఫ్ట్ వర్డ్ మరియు మైక్రోసాఫ్ట్ పబ్లిషర్ మైక్రోసాఫ్ట్ ఆఫీస్ సూట్ యొక్క రెండు భాగాలు --- ప్రచురణకర్త ఆఫీస్ ప్రొఫెషనల్ 2010 వెర్షన్లో భాగంగా కనిపిస్తుంది --- మరియు మీకు చాలా సారూప్యతలను అందిస్తుంది. వాస్తవానికి, చాలా పత్రాల ప్రారంభ సెటప్ తరువాత, నావిగేషన్ మరియు కార్యాచరణ చాలా దగ్గరగా ఉంటుంది మరియు ప్రోగ్రామ్ యొక్క ఎంపిక ప్రాధాన్యత లేదా లభ్యతలో ఒకటి కావచ్చు. పుస్తకాన్ని ఏర్పాటు చేయడం వంటి డెస్క్టాప్ ప్రచురణ ప్రాజెక్టుల కోసం, వర్డ్ మరియు పబ్లిషర్ రెండూ మీ తదుపరి బెస్ట్ సెల్లర్ను ప్రారంభించే మార్గంలో శీఘ్రప్రారంభ టెంప్లేట్లను మరియు సహాయాన్ని అందిస్తాయి.
1
మైక్రోసాఫ్ట్ వర్డ్ లేదా ప్రచురణకర్తను ప్రారంభించండి. ప్రచురణకర్త అందుబాటులో ఉన్న టెంప్లేట్ల స్క్రీన్లో, "ప్రోగ్రామ్లు" బటన్ క్లిక్ చేయండి. ఖాళీ పరిమాణాల విభాగంలో "1/2 అక్షరాల బుక్లెట్ 5.5 x 8.5" బటన్ను రెండుసార్లు క్లిక్ చేయండి. పేజీలను స్వయంచాలకంగా చొప్పించు పాప్-అప్లో "అవును" క్లిక్ చేయండి. ఇది మీకు సరైన నాలుగు పేజీల లేఅవుట్ ఉందని నిర్ధారిస్తుంది. వర్డ్లో, "ఫైల్" టాబ్ క్లిక్ చేసి, "క్రొత్తది" క్లిక్ చేసి, "పుస్తకాలు" ఫైల్ ఫోల్డర్ చిహ్నాన్ని క్లిక్ చేయండి. ఫైల్ ఫోల్డర్ చిహ్నాలలో ఒకదాన్ని డబుల్ క్లిక్ చేయండి. మీ పుస్తక వర్గం జాబితా చేయకపోతే చింతించకండి; ప్రతిదీ అనుకూలీకరించదగినది. పుస్తకాన్ని స్క్రీన్కు తెరవడానికి మూసపై రెండుసార్లు క్లిక్ చేయండి.
2
"చొప్పించు" టాబ్ క్లిక్ చేయడం ద్వారా ప్రచురణకర్త పేజీకి వచన పెట్టెను జోడించండి. "టెక్స్ట్ బాక్స్ గీయండి" క్లిక్ చేసి, ప్రచురణకర్త పేజీ పరిమాణంలో ఒక పెట్టెను గీయండి. వర్డ్లో, ప్లేస్హోల్డర్ పుస్తక పేజీ సమాచారాన్ని కర్సర్తో హైలైట్ చేయండి.
3
పుస్తక శీర్షిక, రచయిత, ప్రచురణ గృహం మరియు తేదీ వంటి పుస్తక సమాచారం యొక్క మొదటి భాగాన్ని టైప్ చేయండి. ఆఫీసు యొక్క డిఫాల్ట్ బ్లాక్ 12-పాయింట్ టైమ్స్ న్యూ రోమన్ ఫాంట్ నుండి మార్చడానికి "హోమ్" టాబ్ క్లిక్ చేసి, ఫాంట్ డ్రాప్-డౌన్ మెను, ఫాంట్ సైజ్ డ్రాప్-డౌన్ మెను లేదా టెక్స్ట్ కలర్ బటన్ను ఎంచుకోవడం ద్వారా వచనాన్ని ఫార్మాట్ చేయండి.
4
మరొక వచన పెట్టెను జోడించి, అదే వచన పెట్టెలో క్రొత్త పంక్తికి వెళ్లడానికి "ఎంటర్" నొక్కండి లేదా టెంప్లేట్లో ఉన్న వచనాన్ని హైలైట్ చేసి, "అధ్యాయం 1" వంటి పుస్తక వచనాన్ని టైప్ చేయడం ప్రారంభించండి. కావలసిన విధంగా పేజీలను పూరించండి.
5
చొప్పించు టాబ్ యొక్క "పేజీ" బటన్ను క్లిక్ చేయడం ద్వారా పుస్తకానికి అదనపు పేజీలను జోడించండి. "ఖాళీ పేజీని చొప్పించు" క్లిక్ చేయండి. ఆఫీస్ ప్రోగ్రామ్ ఒకేసారి నాలుగు పేజీలను జోడించడం గురించి సందేశాన్ని ఇస్తుంది, ఇది పుస్తక ముద్రణకు అవసరం. "అవును" క్లిక్ చేయండి.
6
ఆ పేజీని క్లిక్ చేయడం ద్వారా కవర్ ఆర్ట్ లేదా బ్యాక్ కవర్ రచయిత ఫోటోను చొప్పించండి. "చొప్పించు" టాబ్ క్లిక్ చేయండి. "చిత్రం" క్లిక్ చేయండి. ఉపయోగించడానికి చిత్రానికి బ్రౌజ్ చేయండి మరియు దాని ఫైల్ పేరును డబుల్ క్లిక్ చేయండి. చిత్రాన్ని పేజీలో ఉంచండి. మీ పుస్తకంలో దృష్టాంతాలు ఉంటే ఇతర చిత్రాలకు, కవర్ల లోపల లేదా పుస్తక పేజీలలో అదనపు చిత్రాలను జోడించడానికి పునరావృతం చేయండి.
7
"ఫైల్" టాబ్ క్లిక్ చేయండి. "ఇలా సేవ్ చేయి" క్లిక్ చేయండి. పుస్తకం కోసం ఒక పేరును టైప్ చేయండి. భవిష్యత్ ఉపయోగం కోసం పుస్తకాన్ని ఒక టెంప్లేట్గా ఉపయోగించడానికి, ఫైల్ను ఎల్లప్పుడూ తెరిచి క్రొత్త పేరుతో రీవ్ చేయండి, ప్రతిసారీ మొదటి నుండి ప్రారంభించడానికి సెటప్ టెంప్లేట్ను ఉంచండి. "సేవ్" బటన్ క్లిక్ చేయండి.