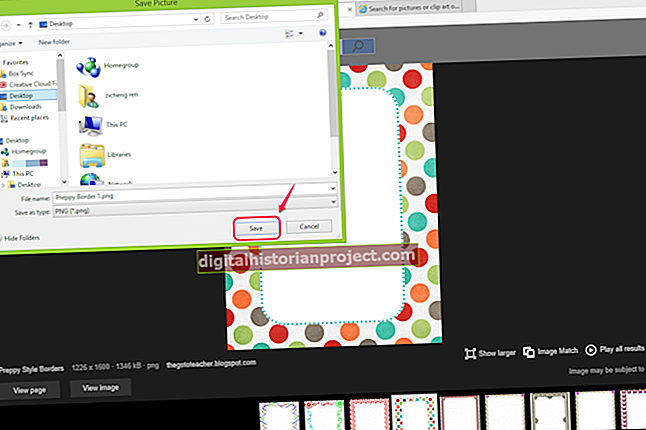ద్వంద్వ మానిటర్లను ఉపయోగించడం బహుళ పత్రాలు లేదా ప్రోగ్రామ్లను ఏకకాలంలో ప్రదర్శించడం ద్వారా వ్యాపార ఉత్పాదకతను పెంచుతుంది. డెస్క్టాప్ వినియోగదారులు సాధారణంగా ఈ సెటప్ను ఉపయోగిస్తున్నప్పటికీ, చాలా ల్యాప్టాప్లు బాహ్య మానిటర్ను VGA లేదా HDMI పోర్ట్కు కనెక్ట్ చేయడం ద్వారా ద్వంద్వ మానిటర్లకు మద్దతు ఇస్తాయి. మీ డెస్క్టాప్ను రెండు స్క్రీన్లలో విస్తరించేటప్పుడు, ఒక మానిటర్ ప్రాధమికంగా పనిచేస్తుంది, ఇక్కడ పాప్-అప్లు మరియు డెస్క్టాప్ సత్వరమార్గాలు మొదట్లో కనిపిస్తాయి. బాహ్య మానిటర్ను ప్రధాన ప్రదర్శనగా సెట్ చేయడం ఇంటిగ్రేటెడ్ స్క్రీన్ను భర్తీ చేస్తుంది, ఇది మొదట్లో ప్రాధమికంగా సెట్ చేయబడింది.
ప్రాథమిక ప్రదర్శనను ఎందుకు మార్చాలి
మీరు రెండవ మానిటర్ను ల్యాప్టాప్కు కనెక్ట్ చేసినప్పుడు, ల్యాప్టాప్ స్క్రీన్ డిఫాల్ట్గా ప్రాధమిక ప్రదర్శనగా ఉంటుంది. ప్రాధమిక ప్రదర్శనను మార్చడం సాధారణం కాదు కాని కొంతమంది వినియోగదారులు ప్రాధమికానికి తరలించడానికి ఇష్టపడతారు బాహ్య తెర.
కొన్ని సందర్భాల్లో, బాహ్య మానిటర్ కేవలం అధిక నాణ్యత గల ప్రదర్శన మరియు సిస్టమ్ కనెక్ట్ అయినప్పుడు ఇది మీ ప్రాధమిక వీక్షణకు బాగా పనిచేస్తుంది. బాహ్య మానిటర్ను ప్రధాన వీక్షణ పోర్టల్గా ఉపయోగిస్తున్నప్పుడు పేలవమైన నాణ్యత గల స్క్రీన్ లేదా విరిగిన స్క్రీన్ ఉన్న ల్యాప్టాప్ కూడా పని చేస్తుంది.
ఉపయోగించి బాహ్య తెర వ్యాపార సమావేశంలో ప్రదర్శనలకు కూడా ప్రయోజనకరంగా ఉంటుంది. మీరు మీ స్క్రీన్ను ఒకదానికి కనెక్ట్ చేయవచ్చు బాహ్య ప్రదర్శన స్క్రీన్ వాటా కోసం కానీ రెండు స్క్రీన్లను ఉపయోగించడం అంటే మీరు సాధారణ పవర్పాయింట్ స్టైల్ ప్రెజెంటేషన్ కంటే ఎక్కువ సంక్లిష్టమైన ప్రదర్శన కోసం డిస్ప్లేల మధ్య బహుళ పత్రాలను తరలించవచ్చు.
మీరు ల్యాప్టాప్ స్క్రీన్పై స్ప్రెడ్షీట్లు మరియు పత్రాలను నిష్క్రియంగా ఉంచవచ్చు మరియు సిద్ధంగా ఉన్నప్పుడు వాటిని ప్రాథమిక స్క్రీన్కు లాగండి. వ్యవస్థ చాలా ప్రభావవంతంగా ఉంటుంది మరియు అనేక వ్యాపార మరియు పాఠశాల ప్రదర్శనలు మరియు సమావేశాలకు బాగా పనిచేస్తుంది.
బాహ్య మానిటర్ను డిస్కనెక్ట్ చేయడం వల్ల ల్యాప్టాప్ను సాధారణ ఫంక్షన్లకు తిరిగి ఇస్తుంది మరియు కేబుల్ తొలగించబడినప్పుడు ల్యాప్టాప్ స్క్రీన్ డిఫాల్ట్గా ప్రాధమిక మరియు ఏకైక స్క్రీన్ ఎంపికకు వస్తుంది.
విండోస్ బాహ్య ప్రదర్శన సెట్టింగులు
విండోస్లో బాహ్య ప్రదర్శనను సెటప్ చేయడం చాలా సులభం. బాహ్య మానిటర్ను మీ ల్యాప్టాప్లోని VGA లేదా HDMI పోర్ట్కు కనెక్ట్ చేయండి మరియు మానిటర్లోని శక్తిని కనెక్ట్ చేయండి.
విండోస్ డెస్క్టాప్ యొక్క ఖాళీ ప్రదేశంలో కుడి క్లిక్ చేసి ఎంచుకోండి స్క్రీన్ రిజల్యూషన్. ప్రత్యామ్నాయంగా, ప్రారంభ స్క్రీన్ను చూసేటప్పుడు స్క్రీన్ రిజల్యూషన్ను టైప్ చేయండి, క్లిక్ చేయండి సెట్టింగులు మరియు ఎంచుకోండి స్క్రీన్ రిజల్యూషన్ను సర్దుబాటు చేయండి.
క్లిక్ చేయండి బహుళ ప్రదర్శనలు డ్రాప్-డౌన్ మెను మరియు ఎంచుకోండి ఈ ప్రదర్శనలను విస్తరించండి. మీ స్క్రీన్ను క్లోన్ చేసేటప్పుడు లేదా ఒకే మానిటర్ను చూపించేటప్పుడు మీరు ప్రాధమిక ప్రదర్శనను ఎంచుకోలేరు.
ఎగువ చిత్రం నుండి బాహ్య మానిటర్ క్లిక్ చేయండి. మానిటర్ను గుర్తించడంలో మీకు సమస్య ఉంటే, క్లిక్ చేయండి గుర్తించండి రెండు స్క్రీన్లలో సంఖ్యను చూడటానికి. మీ మానిటర్లో ప్రదర్శించబడే సంఖ్య గ్రాఫిక్లోని సంఖ్యకు అనుగుణంగా ఉంటుంది.
తనిఖీ దీన్ని నా ప్రధాన ప్రదర్శనగా చేయండి క్లిక్ చేయండి వర్తించు. క్లిక్ చేయండి అలాగే అన్ని మార్పులను సేవ్ చేయడానికి విండోను మూసివేయండి. మీ సెట్టింగులు సరైనవని నిర్ధారించడానికి సిస్టమ్ను పరీక్షించండి. బాహ్య మానిటర్ ప్రాధమిక ప్రదర్శనగా పనిచేయాలి కాని మీరు ల్యాప్టాప్ మరియు బాహ్య మానిటర్ మధ్య అంశాలను లాగవచ్చు.
iOS బాహ్య స్క్రీన్ సెటప్
IOS లో సెటప్ ప్రాసెస్ కొద్దిగా భిన్నంగా ఉంటుంది కాని మొత్తం కాన్సెప్ట్ ఒకటే. ప్లాట్ఫాం మీ ల్యాప్టాప్ స్క్రీన్ను బాహ్య ప్రదర్శనలో క్లోన్ చేయడానికి మిర్రర్ స్క్రీన్ ప్రదర్శనను అందిస్తుంది. అయితే ఈ ఎంపికను దాటవేసి, బాహ్యంతో రెండు డిస్ప్లేలను మీ ప్రాధమికంగా ఉపయోగించడానికి సెటప్ చేయండి.
మీ ల్యాప్టాప్ను ఆపివేసి మూత మూసివేయండి. VGA త్రాడుతో బాహ్య మానిటర్ను కనెక్ట్ చేయండి. మూత తెరిచి మీ ల్యాప్టాప్ను ప్రారంభించండి. ఇది మిమ్మల్ని అడుగుతుంది ప్రదర్శనను గుర్తించండి. తెరవడానికి ప్రాంప్ట్ ఎంచుకోండి డిస్ ప్లే సెట్టింగులు స్క్రీన్.
ఎంచుకోండి విస్తరించిన ప్రదర్శన మరియు మీ బాహ్య మానిటర్ను ప్రాధమికంగా లేదా సెట్ చేయండి సంఖ్య 1 స్థానం. సెట్టింగులను సేవ్ చేయండి మరియు క్రొత్త కాన్ఫిగరేషన్తో మీ సిస్టమ్ను ఉపయోగించండి.