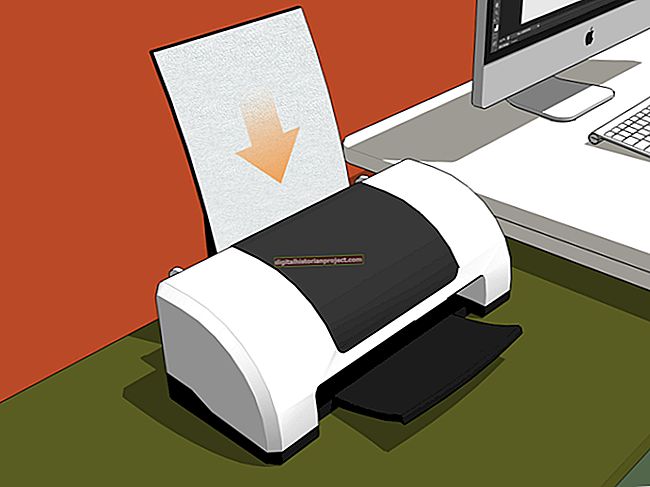మీ కంపెనీ షెడ్యూల్లో మీరు చాలా అపాయింట్మెంట్లు మరియు ఇతర వస్తువులను కలిగి ఉన్నప్పుడు, మీరు మీ మ్యాక్తో పైన ఉంచాలనుకుంటే, మీరు డెస్క్టాప్లో క్యాలెండర్ను ప్రదర్శించవచ్చు. అన్ని కొత్త మాక్లు ఇప్పటికే ఇన్స్టాల్ చేయబడిన ఆపిల్ యొక్క ఉచిత క్యాలెండర్ అనువర్తనంతో వస్తాయి. మీరు క్యాలెండర్ను పూర్తి-స్క్రీన్ మోడ్లో చూడవచ్చు మరియు మీరు దీన్ని మీ డెస్క్టాప్ ఇమేజ్గా ఉపయోగించాలనుకుంటే, క్యాలెండర్ యొక్క చిత్రాన్ని సేవ్ చేయడానికి మీరు ఆపిల్ యొక్క స్థానిక స్క్రీన్షాట్ అప్లికేషన్ను ఉపయోగించవచ్చు, మీరు కాకపోయినా మీ అపాయింట్మెంట్లను చూడటానికి మిమ్మల్ని అనుమతిస్తుంది. క్యాలెండర్ అనువర్తనాన్ని అమలు చేస్తోంది.
1
ఆపిల్ యొక్క స్థానిక క్యాలెండర్ అనువర్తనాన్ని ప్రారంభించడానికి మీ Mac యొక్క డాక్లోని “క్యాలెండర్” క్లిక్ చేయండి.
2
మొత్తం నెలను వీక్షించడానికి క్యాలెండర్ విండో ఎగువన ఉన్న “నెల” టాబ్ క్లిక్ చేయండి.
3
Mac యొక్క మొత్తం ప్రదర్శనను పూరించడానికి క్యాలెండర్ను విస్తరించడానికి అనువర్తన విండో ఎగువ ఎడమవైపు ఉన్న ఆకుపచ్చ బటన్ను క్లిక్ చేయండి.
4
మీ Mac యొక్క డాక్లోని “అప్లికేషన్స్” క్లిక్ చేసి, ఆపై “యుటిలిటీస్” క్లిక్ చేయండి. ఆపిల్ యొక్క స్థానిక స్క్రీన్ గ్రాబ్ అనువర్తనాన్ని ప్రారంభించడానికి “పట్టుకోండి” క్లిక్ చేయండి.
5
గ్రాబ్ మెను నుండి “క్యాప్చర్” క్లిక్ చేసి, “స్క్రీన్” ఎంచుకోండి. మీ క్యాలెండర్ పేజీ యొక్క స్క్రీన్ షాట్ తీసుకోవడానికి తెరపై ఎక్కడైనా క్లిక్ చేయండి.
6
గ్రాబ్ మెను నుండి “ఫైల్” క్లిక్ చేసి, ఆపై డైలాగ్ బాక్స్ ప్రదర్శించడానికి “సేవ్” క్లిక్ చేయండి. మీరు స్క్రీన్షాట్ను సేవ్ చేయదలిచిన ఫోల్డర్పై క్లిక్ చేసి, “డెస్క్టాప్ కోసం క్యాలెండర్” వంటి చిత్రం కోసం పేరును టైప్ చేయండి. “సేవ్ చేయి” క్లిక్ చేయండి.
7
ప్రదర్శన యొక్క ఎడమ ఎగువ భాగంలో ఉన్న ఆపిల్ లోగోను క్లిక్ చేసి, “సిస్టమ్ ప్రాధాన్యతలు” ఎంచుకోండి. సిస్టమ్ ప్రాధాన్యతల విండో యొక్క ఎడమ పేన్లో ఫోల్డర్ల జాబితాను ప్రదర్శించడానికి “డెస్క్టాప్ & స్క్రీన్ సేవర్” క్లిక్ చేసి “డెస్క్టాప్” క్లిక్ చేయండి. మీరు గ్రాబ్తో చేసిన స్క్రీన్షాట్ను సేవ్ చేసిన ఫోల్డర్ పేరును క్లిక్ చేయండి. మీ ఫోల్డర్ ఎడమ పేన్లో కనిపించకపోతే, పేన్ దిగువన ఉన్న “ప్లస్” గుర్తుపై క్లిక్ చేయండి. ఫోల్డర్కు నావిగేట్ చేయండి మరియు దాన్ని ఎంచుకోవడానికి దాన్ని క్లిక్ చేయండి. ఫోల్డర్లోని అన్ని చిత్రాలకు సూక్ష్మచిత్ర చిత్రాలు కనిపిస్తాయి.
8
మీ Mac యొక్క డెస్క్టాప్ చిత్రంగా ఎంచుకోవడానికి క్యాలెండర్ స్క్రీన్ షాట్ యొక్క సూక్ష్మచిత్రాన్ని క్లిక్ చేయండి.