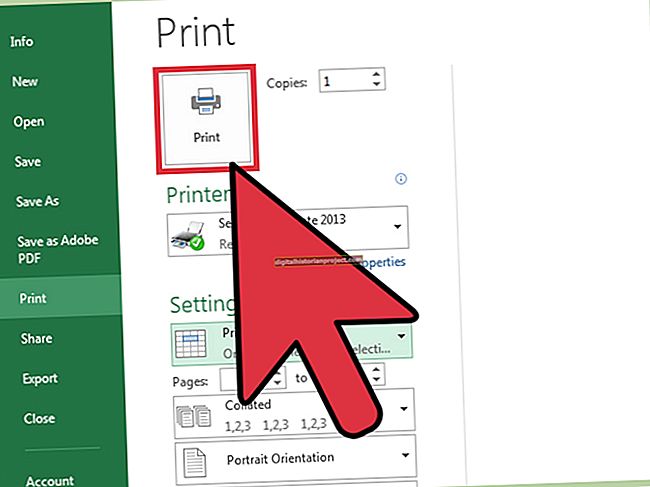ఎక్సెల్ లో డేటాను సమర్థవంతంగా ప్రదర్శించడానికి సంఖ్యలను క్రంచ్ చేయడం కంటే ఎక్కువ అవసరం. షీట్ సౌందర్యంగా ఆహ్లాదకరంగా ఉండటంలో కళాత్మక అంశం కూడా ఉంది. ఉదాహరణకు, కణాలు, అడ్డు వరుసలు మరియు నిలువు వరుసలు చాలా తక్కువగా ఉన్నప్పుడు, సమాచారం కలిసి నడుస్తుంది, కానీ కొలతలు చాలా పెద్దగా ఉన్నప్పుడు, ఇది అనవసరమైన స్క్రోలింగ్కు కారణమవుతుంది మరియు పరధ్యానంగా ఉంటుంది.
ఎక్సెల్ లో అడ్డు వరుస ఎత్తును సర్దుబాటు చేయడం వల్ల పట్టికలు మరియు స్ప్రెడ్షీట్లను ఒకే చూపులో చదవడం సులభం.
ఎక్సెల్ లో అడ్డు వరుస యొక్క డిఫాల్ట్ ఎత్తు
ఎక్సెల్ లో వరుస యొక్క డిఫాల్ట్ ఎత్తు 15 పాయింట్లు. మీరు క్రొత్త ఎక్సెల్ వర్క్బుక్ లేదా వర్క్షీట్ తెరిచిన ప్రతిసారీ లోడ్ చేసే పరిమాణం ఇది.
వేరే డిఫాల్ట్ ఎంపికను సేవ్ చేయడానికి ప్రస్తుతం మార్గం లేదు. మీరు అడ్డు వరుస యొక్క డిఫాల్ట్ ఎత్తును ఇష్టపడకపోతే, మీరు క్రొత్త ఫైల్ను తెరిచిన ప్రతిసారీ ఎక్సెల్లో వరుస ఎత్తును సెట్ చేయాలి.
అదృష్టవశాత్తూ, వరుస ఎత్తును మార్చడం సులభం. అలా చేయడానికి రెండు ప్రాధమిక మార్గాలు ఉన్నాయి: పాయింట్ సంఖ్యను నమోదు చేయడం ద్వారా లేదా అడ్డు వరుస యొక్క దిగువ లేదా పైభాగాన్ని క్లిక్ చేసి లాగడం ద్వారా.
క్రొత్త పాయింట్ సంఖ్యను నమోదు చేస్తోంది
15 పాయింట్ల డిఫాల్ట్ విలువను భర్తీ చేయడానికి క్రొత్త పాయింట్ నంబర్ను నమోదు చేయడం ద్వారా మీరు ఎక్సెల్లో క్రొత్త పుస్తకాన్ని ప్రారంభించిన ప్రతిసారీ స్థిరంగా స్ప్రెడ్షీట్లను సృష్టించడానికి అనుమతిస్తుంది. మీరు గరిష్టంగా 409 పాయింట్ల ఎత్తుకు అడ్డు వరుసలను సెట్ చేయవచ్చు.
మొదట, మీరు సర్దుబాటు చేయదలిచిన అడ్డు వరుసలను ఎంచుకోండి. మీరు అన్ని అడ్డు వరుసలను సర్దుబాటు చేయాలనుకుంటే, షీట్ యొక్క ఎగువ ఎడమ మూలలో కనిపించే బూడిద రంగు త్రిభుజాన్ని క్లిక్ చేయండి, ఖాళీలో A మరియు ఎడమ వరుస 1 ఎడమ వైపున ఉంటుంది. హోమ్ టాబ్ నుండి, కణాల విభాగానికి వెళ్లి క్లిక్ చేయండి ఫార్మాట్. ఇక్కడ నుండి, మీరు రో ఎత్తును ఎంచుకోవచ్చు మరియు డైలాగ్ బాక్స్లో విలువను నమోదు చేయవచ్చు.
అడ్డు వరుసను క్లిక్ చేసి లాగడం
అడ్డు వరుసను సర్దుబాటు చేయడానికి మరొక మార్గం ఏమిటంటే, అడ్డు వరుస ఎగువ లేదా దిగువ క్లిక్ చేసి లాగండి. మీ కర్సర్ నిలువు డబుల్ పాయింటెడ్ బాణంతో క్షితిజ సమాంతర బ్లాక్ బార్గా రూపాంతరం చెందే వరకు మీ మౌస్ను వరుస సంఖ్యల మధ్య రేఖలపై ఉంచండి. అడ్డు వరుస కావలసిన ఎత్తు వచ్చేవరకు క్లిక్ చేసి లాగండి, ఆపై మీ మౌస్ని విడుదల చేయండి.
ఎగువ ఎడమ మూలలోని బూడిద రంగు త్రిభుజాన్ని క్లిక్ చేయడం ద్వారా లేదా కీబోర్డ్ కమాండ్ CTRL + A ని ఉపయోగించడం ద్వారా మొత్తం షీట్ను ఎంచుకోవడం ద్వారా మీరు అన్ని అడ్డు వరుసలను ఈ విధంగా సర్దుబాటు చేయవచ్చు. మీరు సర్దుబాటు చేయదలిచిన అడ్డు వరుసలను CTRL ని ఎంచుకునేటప్పుడు వాటిని హైలైట్ చేయవచ్చు. అప్పుడు, మీరు హైలైట్ చేసిన అడ్డు వరుసలలో ఒకదాన్ని సర్దుబాటు చేసినప్పుడు, ఇతర హైలైట్ చేసిన అడ్డు వరుసలన్నీ ఒకే ఎత్తుకు సర్దుబాటు చేస్తాయి.
ఆకృతిని క్రొత్త షీట్కు బదిలీ చేస్తోంది
మీకు నచ్చిన ఎక్సెల్ సెట్ వరుస ఎత్తు మరియు ఇతర ఆకృతీకరణ ప్రాధాన్యతలతో మీరు షీట్ను సెటప్ చేసిన తర్వాత, మీరు ఆ ప్రాధాన్యతలను అదే పుస్తకంలోని మరొక షీట్కు సులభంగా బదిలీ చేయవచ్చు. మీరు షీట్ యొక్క కాపీని తయారు చేయాలనుకుంటే, దానిలోని మొత్తం డేటాతో సహా, స్క్రీన్ దిగువకు వెళ్లి, షీట్ పేరుపై కుడి క్లిక్ చేయండి. తరలించు లేదా కాపీ ఎంచుకోండి. డైలాగ్ బాక్స్లో, కాపీని సృష్టించండి అని చెప్పే పెట్టెను తనిఖీ చేసి, సరి క్లిక్ చేయండి.
మీరు డేటాను క్లియర్ చేయాల్సిన అవసరం ఉన్నందున కొన్నిసార్లు కాపీని తయారు చేయడం గందరగోళంగా ఉంటుంది. బదులుగా, మీరు అడ్డు వరుస ఎత్తుతో సహా ఆకృతీకరణను కాపీ చేయవచ్చు. దీన్ని చేయడానికి, పైన వివరించిన ఏదైనా పద్ధతుల ద్వారా మొత్తం షీట్ను ఎంచుకోండి. అప్పుడు, హోమ్ టాబ్ నుండి, క్లిప్బోర్డ్ విభాగానికి వెళ్లి చిన్న పెయింట్ బ్రష్పై క్లిక్ చేయండి (ఫార్మాట్ పెయింటర్ అని పిలుస్తారు).
తరువాత, క్రొత్త షీట్పై క్లిక్ చేసి, ఎగువ ఎడమ మూలలోని బూడిద రంగు త్రిభుజాన్ని క్లిక్ చేయడం ద్వారా మొత్తం షీట్ను ఎంచుకోండి. మునుపటి షీట్ యొక్క ఆకృతికి సరిపోయేలా షీట్ స్వయంచాలకంగా సర్దుబాటు చేయడాన్ని మీరు చూడాలి. పెయింట్ బ్రష్ క్లిక్ చేసిన తర్వాత మరెక్కడా క్లిక్ చేయకుండా జాగ్రత్త వహించండి లేదా ఇది పనిచేయదు. మీరు ఏవైనా సమస్యలను ఎదుర్కొంటే, క్రొత్త షీట్లోని వరుస ఎత్తును సర్దుబాటు చేయడానికి మీరు ఎల్లప్పుడూ ఇతర రెండు పద్ధతులను ఉపయోగించవచ్చు.