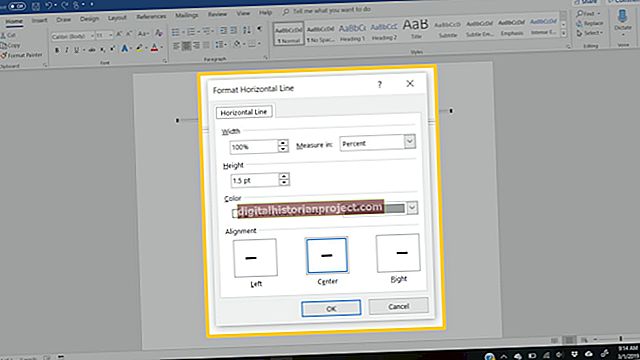Mac కోసం lo ట్లుక్ మాక్ వినియోగదారులకు ఆఫీస్ సూట్ యొక్క పరిచయాన్ని తెస్తుంది, అయితే దాని PC కౌంటర్ కాకుండా, ఇది Google అనువర్తన సమకాలీకరణకు స్థానికంగా మద్దతు ఇవ్వదు. గూగుల్ యొక్క వెబ్ ఆధారిత క్యాలెండర్ సేవను ఉపయోగించే మాక్ మరియు lo ట్లుక్ వినియోగదారులకు ఇది చాలా నిరాశపరిచింది. అయినప్పటికీ, ఆపిల్ యొక్క క్యాలెండర్ల అనువర్తనాన్ని ఉపయోగించి ఒక ప్రత్యామ్నాయం ఉంది, ఇది మీ Google క్యాలెండర్లను Mac కోసం lo ట్లుక్కు తరలించగలదు.
గూగుల్ క్యాలెండర్లను ఆపిల్ క్యాలెండర్లకు లింక్ చేయండి
1
ఆపిల్ క్యాలెండర్ అనువర్తనాన్ని ప్రారంభించండి.
2
"క్యాలెండర్" మెనుపై క్లిక్ చేసి, "ప్రాధాన్యతలు" ఎంచుకోండి.
3
క్రొత్త ఖాతాను జోడించడానికి "ఖాతాలు" టాబ్ ఎంచుకోండి మరియు "+" చిహ్నాన్ని నొక్కండి.
4
"ఖాతా రకం" డ్రాప్-డౌన్ మెను నుండి "Google" ని ఎంచుకోండి. మీ Google ఇమెయిల్ చిరునామా మరియు పాస్వర్డ్ను టైప్ చేయండి.
5
"సృష్టించు" క్లిక్ చేయండి. మీ ఖాతా వివరాలను ధృవీకరించండి మరియు మళ్ళీ "సృష్టించు" పై క్లిక్ చేయండి.
6
మీ Google క్యాలెండర్ ఈవెంట్లు ఆపిల్ క్యాలెండర్ విండోలో జనాభాలో ఉన్నాయని నిర్ధారించుకోవడానికి మీ క్యాలెండర్ను తనిఖీ చేయండి.
షేర్డ్ ఆపిల్ క్యాలెండర్కు lo ట్లుక్ లింక్ చేయండి
1
Mac కోసం lo ట్లుక్ ప్రారంభించండి.
2
"Lo ట్లుక్" ప్రోగ్రామ్ మెనుని ఎంచుకుని, "ప్రాధాన్యతలు" పై క్లిక్ చేయండి.
3
"సమకాలీకరణ సేవలు" ఎంచుకోండి మరియు "క్యాలెండర్లు" గుర్తును తనిఖీ చేసి, ఆపై "నా కంప్యూటర్లో" ఎంచుకోండి.
4
"సమకాలీకరణ సేవలు" విండోను మూసివేయండి.
మీ Google ఈవెంట్లను భాగస్వామ్య క్యాలెండర్కు తరలించండి
1
ఆపిల్ క్యాలెండర్ను ప్రారంభించండి మరియు మీ Google క్యాలెండర్ మినహా మీ అన్ని క్యాలెండర్లను ఎంపిక చేయవద్దు.
2
"సవరించు" మరియు "అన్నీ ఎంచుకోండి" పై క్లిక్ చేయండి. తరువాత, "కాపీ" పై క్లిక్ చేయండి.
3
మీ Google క్యాలెండర్ ఎంపికను తీసివేసి, "ఆన్ మాక్" క్యాలెండర్ జాబితాలో "వర్గం లేదు" క్యాలెండర్ కోసం చూడండి.
4
"వర్గం లేదు" అని తనిఖీ చేసి, "సవరించు" పై క్లిక్ చేసి, ఆపై "అతికించండి." ఇది మీ Google క్యాలెండర్ ఈవెంట్లను lo ట్లుక్ మరియు ఆపిల్ క్యాలెండర్లు భాగస్వామ్యం చేసిన క్యాలెండర్కు తరలిస్తుంది.