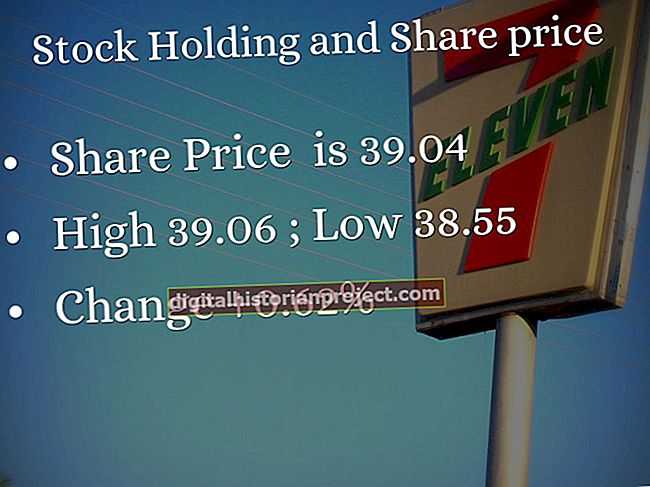విండోస్ లైవ్ మూవీ మేకర్ ఇమేజ్ ఫైళ్ళను వీడియో ఫైళ్ళ మాదిరిగానే నిర్వహిస్తుంది, ఇది మీ మూవీ ప్రాజెక్ట్లకు ఫోటోలను జోడించడానికి అనుమతిస్తుంది. మూవీ మేకర్లో స్క్రీన్ను నింపడానికి, ఇది వీడియో డిస్ప్లే స్క్రీన్ మాదిరిగానే ఉండాలి. మూవీ మేకర్లో రెండు వీడియో స్క్రీన్ కారక నిష్పత్తి సెట్టింగులు ఉన్నాయి; ప్రామాణిక ప్రదర్శన సినిమాలకు “4: 3” మరియు వైడ్ స్క్రీన్ సినిమాలకు “16: 9”. మూవీ మేకర్లో పూర్తి స్క్రీన్ చిత్రాలను పొందడానికి, మొదట మైక్రోసాఫ్ట్ పెయింట్ గ్రాఫిక్స్ ప్రోగ్రామ్ను ఉపయోగించి చిత్రాన్ని పున ize పరిమాణం చేయండి.
1
మైక్రోసాఫ్ట్ పెయింట్ ప్రారంభించండి. “ఓపెన్” తరువాత “ఫైల్” క్లిక్ చేసి, మూవీ మేకర్లో పూర్తి స్క్రీన్ డిస్ప్లేలో మీకు కావలసిన చిత్రాన్ని తెరవండి.
2
ప్రధాన మెనూ రిబ్బన్లోని “హోమ్” టాబ్ క్రింద “చిత్రాలు” సమూహంలోని “పున ize పరిమాణం” బటన్ను క్లిక్ చేయండి.
3
ఈ ఎంపికను ఎంపికను తీసివేసి, ఎంపికను తీసివేయడానికి “కారక నిష్పత్తిని నిర్వహించు” చెక్ బాక్స్ క్లిక్ చేయండి. ఈ ఎంపికను ఎంచుకోవడానికి మరియు ప్రారంభించడానికి “పున ize పరిమాణం చేయి” విభాగంలో “పిక్సెల్స్” రేడియో బటన్ క్లిక్ చేయండి.
4
చిత్రం కోసం వెడల్పు మరియు ఎత్తు పిక్సెల్ పరిమాణాలను వర్తించే ఇన్పుట్ బాక్స్లలో టైప్ చేయండి. 4: 3 కారక నిష్పత్తి చిత్రం కోసం, వెడల్పు నాలుగు గుణకాలు మరియు ఎత్తు మూడు గుణకాలు ఉండాలి; ఉదాహరణకు, వెడల్పుకు “400” మరియు ఎత్తుకు “300”. 16: 9 కారక నిష్పత్తి చిత్రం కోసం, వెడల్పు మరియు ఎత్తు విలువలను వరుసగా 16 మరియు తొమ్మిది గుణకాలుగా వర్తించండి; ఉదాహరణకు, “1600” మరియు “900,” లేదా “800” మరియు “450.” అవసరమైతే, సరైన కొలతలు పని చేయడంలో మీకు సహాయపడటానికి కాలిక్యులేటర్ను ఉపయోగించండి.
5
ఇమేజ్ ఫైళ్ళను సేవ్ చేయడానికి “ఫైల్” తరువాత “సేవ్” క్లిక్ చేయండి.
6
విండోస్ లైవ్ మూవీ మేకర్ను ప్రారంభించండి మరియు మీరు పూర్తి స్క్రీన్ ఇమేజ్ను జోడించాలనుకుంటున్న మూవీ ప్రాజెక్ట్ను తెరవండి. “వీడియోలు మరియు ఫోటోలను జోడించు” బటన్ను క్లిక్ చేసి, మీరు పెయింట్లో సవరించిన ఇమేజ్ ఫైల్కు వెళ్లండి. మూవీ మేకర్ స్టోరీబోర్డ్ పేన్కు జోడించడానికి చిత్రాన్ని క్లిక్ చేసి, హైలైట్ చేసి “ఓపెన్” బటన్ను క్లిక్ చేయండి. చిత్రం ఇప్పుడు మీ సినిమాలో పూర్తి స్క్రీన్ చిత్రంగా కనిపిస్తుంది. చిత్రం సరిగ్గా ప్రదర్శించబడుతుందో లేదో తనిఖీ చేయడానికి ఎడమ వైపున ఉన్న వీడియో ప్రివ్యూ స్క్రీన్ క్రింద “ప్లే” బటన్ను క్లిక్ చేయండి.
7
మీ సవరించిన మూవీ ప్రాజెక్ట్ను నిల్వ చేయడానికి “ఫైల్” తరువాత “సేవ్ ప్రాజెక్ట్” క్లిక్ చేయండి.