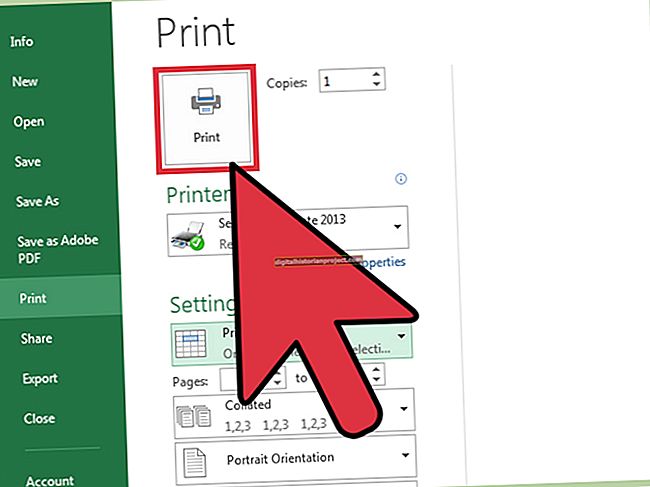HTTrack వెబ్సైట్ కాపీయర్ అనేది వెబ్సైట్ యొక్క కాపీని డౌన్లోడ్ చేయడానికి మిమ్మల్ని అనుమతించే ఉచిత సాఫ్ట్వేర్ ప్రోగ్రామ్. మీరు మీ వ్యాపారం యొక్క వెబ్సైట్ను దాని నిర్మాణంతో చెక్కుచెదరకుండా చేయాలనుకుంటే ఇది ఉపయోగకరమైన సాధనం. ప్రోగ్రామ్ ఉపయోగించడానికి సులభం మరియు అధునాతన సాంకేతిక పరిజ్ఞానం అవసరం లేదు. మీరు ప్రోగ్రామ్తో వెబ్సైట్ను డౌన్లోడ్ చేసిన తర్వాత, వెబ్లో ప్రత్యక్షంగా ఉన్నట్లుగా మీరు దాని పేజీల ద్వారా బ్రౌజ్ చేయవచ్చు.
1
HTTrack వెబ్సైట్ కాపీయర్ వెబ్సైట్కు నావిగేట్ చేయండి (వనరులలో లింక్) మరియు “డౌన్లోడ్” లింక్ని క్లిక్ చేయండి. సాఫ్ట్వేర్ విండోస్ యొక్క అనేక వెర్షన్లు మరియు బహుళ లైనక్స్ పంపిణీల కోసం అందుబాటులో ఉంది. మీ కంప్యూటర్లో సాఫ్ట్వేర్ను ఇన్స్టాల్ చేయండి.
2
HTTrack వెబ్సైట్ కాపీయర్ను తెరవండి. విండోస్లో, ప్రోగ్రామ్ స్వతంత్ర అనువర్తనం. Linux లో, ఇది మీ డిఫాల్ట్ వెబ్ బ్రౌజర్ నుండి నడుస్తుంది. ఏదేమైనా, వెబ్సైట్ను కాపీ చేసే విధానం రెండు వెర్షన్లలో దాదాపు ఒకే విధంగా ఉంటుంది, కొద్దిపాటి తేడాలు ఉన్నాయి.
3
క్రొత్త ప్రాజెక్ట్ను ప్రారంభించడానికి “తదుపరి” బటన్ను క్లిక్ చేసి, ఆపై ప్రాజెక్ట్ పేరు ఫీల్డ్లో మీ ప్రాజెక్ట్ కోసం ఒక పేరును టైప్ చేసి, ప్రాజెక్ట్ వర్గం ఫీల్డ్లో మీ ప్రాజెక్ట్ కోసం ఒక వర్గాన్ని టైప్ చేయండి. మీరు Linux సంస్కరణను ఉపయోగిస్తుంటే తదుపరి దశను దాటవేయి.
4
విండోస్ వెర్షన్లోని బేస్ పాత్ ఫీల్డ్ పక్కన ఉన్న “..” బటన్ను క్లిక్ చేయండి. “ఫోల్డర్ కోసం బ్రౌజ్” డైలాగ్ కనిపిస్తుంది. మీరు వెబ్సైట్ కాపీని సేవ్ చేయదలిచిన మీ కంప్యూటర్లోని ఫోల్డర్ను కనుగొని ఎంచుకోండి, ఆపై “సరే” మరియు “తదుపరి” క్లిక్ చేయండి. తదుపరి దశను దాటవేయి.
5
వెబ్సైట్ కాపీ కోసం మీరు ఎంచుకున్న ఫోల్డర్ యొక్క మార్గాన్ని లైనక్స్ వెర్షన్లోని బేస్ పాత్ ఫీల్డ్లో టైప్ చేసి, ఆపై “తదుపరి” క్లిక్ చేయండి. ఈ దశ తర్వాత కార్యక్రమాలు దాదాపు ఒకేలా ఉంటాయి.
6
“యాక్షన్” డ్రాప్-డౌన్ మెను క్లిక్ చేసి, “వెబ్సైట్ (ల) డౌన్లోడ్ చేసుకోండి” అనే డిఫాల్ట్ ఎంపికను ఎంచుకోండి. ఈ డ్రాప్-డౌన్ మెను వెబ్సైట్ను డౌన్లోడ్ చేయడానికి అనేక ఇతర ఎంపికలను కలిగి ఉంది మరియు అంతరాయం కలిగించే డౌన్లోడ్ను కొనసాగించడానికి లేదా ఇప్పటికే ఉన్న డౌన్లోడ్ను నవీకరించడానికి మీరు ఎంపికలను ఎంచుకోవచ్చు.
7
“URL ని జోడించు” బటన్ను క్లిక్ చేసి, మీరు URL ఫీల్డ్లో కాపీ చేయదలిచిన సైట్ యొక్క URL ని టైప్ చేయండి. సైట్ పాస్వర్డ్-రక్షితమైతే, లాగిన్ మరియు పాస్వర్డ్ ఫీల్డ్లలో తగిన సమాచారాన్ని టైప్ చేయండి. “సరే” క్లిక్ చేయండి.
8
మీరు మరొక URL ను జోడించాలనుకుంటే “URL ని జోడించు” బటన్ను మళ్లీ క్లిక్ చేసి, మునుపటి దశ సూచనలను అనుసరించండి.
9
MIME రకాలు, ప్రాక్సీ మరియు ప్రవాహ నియంత్రణ వంటి అధునాతన ఎంపికలను సెట్ చేయడానికి అనేక ట్యాబ్లతో డైలాగ్ బాక్స్ తెరవడానికి “ఎంపికలను సెట్ చేయి” బటన్ను క్లిక్ చేయండి. కొన్ని రకాల ఫైళ్లు మరియు లింక్లను మినహాయించడానికి, “స్కాన్ రూల్స్” టాబ్ క్లిక్ చేసి, ఆపై “లింక్ (ల) మినహాయించు” బటన్ క్లిక్ చేయండి.
10
కొన్ని రకాల ఫైల్లు మరియు లింక్లను జోడించడానికి “లింక్లను చేర్చండి” క్లిక్ చేయండి. వెబ్సైట్ యొక్క కాపీని త్వరగా పొందడం మీ లక్ష్యం అయితే, మీరు ఇతర అధునాతన ఎంపికలను సవరించాల్సిన అవసరం లేదు. “సరే” క్లిక్ చేయండి.
11
“తదుపరి” క్లిక్ చేసి, ఆపై Windows లో “ముగించు” లేదా Linux లో “Start” క్లిక్ చేయండి. తదుపరి స్క్రీన్ వెబ్సైట్ కాపీ కార్యకలాపాల పురోగతిని చూపుతుంది. ఇది బదిలీ రేటు, టైమ్ కౌంటర్, కాపీ చేసిన ఫైళ్ళ సంఖ్య, స్కాన్ చేసిన లింకుల సంఖ్య, లోపాలు మరియు చర్యల ప్రాంతంలో కాపీ చేసిన ఫైళ్ళ జాబితా.
12
మీ డిఫాల్ట్ వెబ్ బ్రౌజర్లో వెబ్సైట్ కాపీని చూడటానికి “మిర్రర్డ్ వెబ్సైట్ బ్రౌజ్” క్లిక్ చేయండి.
13
మీరు ప్రోగ్రామ్ను మూసివేయాలనుకుంటే “నిష్క్రమించు” క్లిక్ చేయండి లేదా మరొక ప్రతిబింబించే ప్రాజెక్ట్ను ప్రారంభించడానికి “ముగించు” క్లిక్ చేయండి. లైనక్స్లో, “నిష్క్రమించు” క్లిక్ చేయడం మాత్రమే ఎంపిక, ఎందుకంటే లైనక్స్లో మరొక ప్రాజెక్ట్ను ప్రారంభించడానికి, మీరు ప్రోగ్రామ్ను పున art ప్రారంభించాలి.