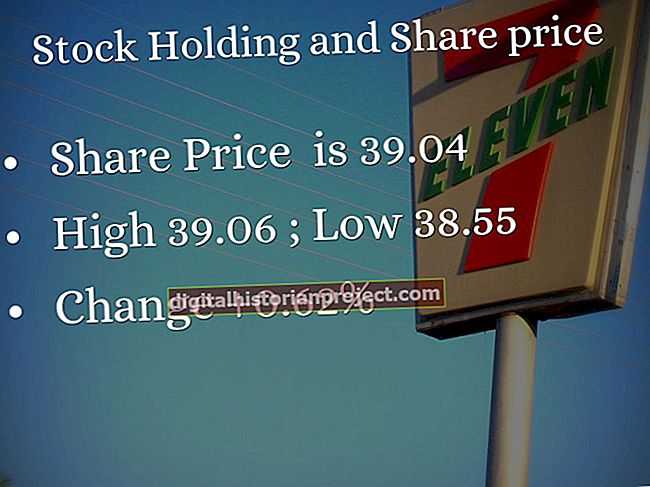చాలా తోషిబా ల్యాప్టాప్లు మీ విండోస్ డెస్క్టాప్లోని కర్సర్ను నియంత్రించడానికి మీరు ఉపయోగించే టచ్ప్యాడ్ను కలిగి ఉంటాయి. సాంప్రదాయ ల్యాప్ను కనెక్ట్ చేయవలసిన అవసరాన్ని టచ్ప్యాడ్ భర్తీ చేస్తుంది కాబట్టి ఇది ల్యాప్టాప్ యొక్క పోర్టబిలిటీని పెంచుతుంది. అయితే, మీరు లేదా మీ ఉద్యోగులు టచ్ప్యాడ్ను ఉపయోగించి కర్సర్ను నియంత్రించడం కష్టమైతే ఉత్పాదకత దెబ్బతింటుంది. టచ్ప్యాడ్ సెట్టింగులను సర్దుబాటు చేయడం తరచుగా సమస్యను పరిష్కరిస్తుంది మరియు మీ తోషిబా ల్యాప్టాప్పై నియంత్రణను తిరిగి పొందడానికి మిమ్మల్ని అనుమతిస్తుంది.
1
విండోస్ కంట్రోల్ ప్యానెల్ తెరవడానికి “కంట్రోల్ ప్యానెల్” తరువాత “స్టార్ట్” క్లిక్ చేయండి.
2
కంట్రోల్ పానెల్ యొక్క శోధన విండోలో “మౌస్” అని టైప్ చేసి, ఆపై “ఎంటర్” కీని నొక్కండి. మౌస్ ప్రాపర్టీస్ డైలాగ్ బాక్స్ తెరిచినట్లు కనిపించే జాబితా నుండి “మౌస్” క్లిక్ చేయండి.
3
“పాయింటర్ ఐచ్ఛికాలు” టాబ్ క్లిక్ చేయండి.
4
టచ్ప్యాడ్ సున్నితత్వాన్ని సర్దుబాటు చేయడానికి “మోషన్” విభాగాన్ని గుర్తించి, ఆపై “పాయింటర్ స్పీడ్” స్లైడర్ను మార్చండి. స్లైడర్ను కుడి వైపుకు తరలించడం మీ కర్సర్ వేగాన్ని పెంచుతుంది; దానిని ఎడమ వైపుకు తరలించడం కర్సర్ వేగాన్ని తగ్గిస్తుంది.
5
“పాయింటర్ ప్రెసిషన్ను మెరుగుపరచండి” ఎంపికను ప్రారంభించడానికి బాక్స్పై క్లిక్ చేయండి.
6
కావాలనుకుంటే కర్సర్ దృశ్యమానత సెట్టింగులను సర్దుబాటు చేయండి. "Ctrl" కీని నొక్కడం ద్వారా కర్సర్ ట్రయల్స్ ప్రదర్శించడం, టైప్ చేసేటప్పుడు కర్సర్ను దాచగల సామర్థ్యం మరియు కర్సర్ యొక్క స్థానాన్ని చూపించడం వంటి ఎంపికలు ఉన్నాయి.
7
మౌస్ ప్రాపర్టీస్ డైలాగ్ బాక్స్ మూసివేయడానికి “సరే” క్లిక్ చేయండి. విండోస్ కంట్రోల్ ప్యానెల్ విండో తెరిచి ఉంది.
8
మీ డెస్క్టాప్ చుట్టూ కర్సర్ను తరలించడం ద్వారా టచ్ప్యాడ్ యొక్క వేగం మరియు సున్నితత్వాన్ని పరీక్షించండి. ప్రతిస్పందనపై మీరు ఇంకా అసంతృప్తిగా ఉంటే, మౌస్ ప్రాపర్టీస్ డైలాగ్ బాక్స్ను తెరిచి, సెట్టింగ్లను మళ్లీ సర్దుబాటు చేయండి. లేకపోతే, విండోను మూసివేయడానికి కంట్రోల్ పానెల్ యొక్క కుడి ఎగువ మూలలో ఉన్న “X” క్లిక్ చేయండి.