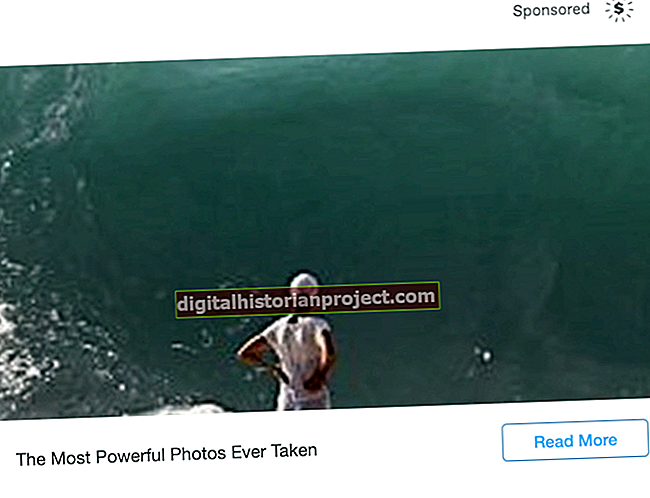మైక్రోసాఫ్ట్ వర్డ్ పేజీని క్వార్టర్స్గా విభజించడం వలన మీ పత్రంలోని ముఖ్యమైన అంశాలను వేరు చేయడానికి మిమ్మల్ని అనుమతిస్తుంది మరియు ఒకే కాగితంపై ఒకే వస్తువు యొక్క కాపీలను ఉత్పత్తి చేయడానికి ఉపయోగించవచ్చు. మీ పేజీని క్వార్టర్ చేయడానికి సరళమైన మార్గం ఏమిటంటే, ప్రతి సెల్ ఫ్రేమ్లతో దాని స్వంత టెక్స్ట్, చిత్రాలు మరియు ఇతర అంశాలు ఉంటాయి. మీరు పట్టికలో వరుసలో లేని ఫ్రేమ్లతో మరింత క్రమరహిత లేఅవుట్ను సృష్టించాలనుకుంటే, బదులుగా వర్డ్ యొక్క టెక్స్ట్ బాక్స్ లక్షణాన్ని ఉపయోగించండి.
పట్టికతో ఫ్రేమ్లను సృష్టించండి
1
వర్డ్ ప్రారంభించండి మరియు క్రొత్త పత్రాన్ని తెరవండి. మీరు పేజీ మార్జిన్లను సర్దుబాటు చేయాలని ప్లాన్ చేస్తే, ఇప్పుడే చేయండి, తద్వారా మీరు పట్టికను సరైన పరిమాణానికి సర్దుబాటు చేయవచ్చు.
2
ఇన్సర్ట్ టేబుల్ ఉపమెను తెరవడానికి "చొప్పించు" టాబ్ ఎంచుకోండి, ఆపై "టేబుల్" క్లిక్ చేయండి.
3
మీ కర్సర్ను ఉపమెను ఎగువ ఎడమ మూలలోని నాలుగు చతురస్రాల్లోకి లాగండి, ఆపై మీ మౌస్ బటన్ను విడుదల చేయండి. పదం మీ పత్రంలో నాలుగు-సెల్ పట్టికను చొప్పిస్తుంది.
4
పట్టిక యొక్క కుడి దిగువ మూలలో ఉన్న చిన్న చతురస్రాన్ని పట్టుకోండి మరియు పట్టిక మొత్తం పేజీని కవర్ చేసే వరకు దాన్ని క్రిందికి లాగండి. మీ పేజీ యొక్క ముద్రించదగిన ప్రాంతాన్ని ఇప్పుడు నాలుగు సమాన ఫ్రేమ్లుగా విభజించాలి.
5
"టేబుల్ టూల్స్ లేఅవుట్" టాబ్ ఎంచుకోండి, ఆపై టేబుల్ ప్రాపర్టీస్ డైలాగ్ బాక్స్ తెరవడానికి "ప్రాపర్టీస్" క్లిక్ చేయండి.
6
"ఐచ్ఛికాలు" బటన్ను క్లిక్ చేసి, ఆపై "సరిపోయే విషయాలకు స్వయంచాలకంగా పరిమాణం మార్చండి" పక్కన ఉన్న చెక్ బాక్స్ను క్లియర్ చేయండి. ఇది పట్టిక కణాల పరిమాణాన్ని మార్చకుండా వర్డ్ ని నిరోధిస్తుంది. టేబుల్ ప్రాపర్టీస్ డైలాగ్ బాక్స్కు తిరిగి రావడానికి "సరే" క్లిక్ చేయండి.
7
మీరు సెల్ సరిహద్దులను తొలగించాలనుకుంటే "బోర్డర్స్ అండ్ షేడింగ్" బటన్ క్లిక్ చేయండి. "ఏదీ లేదు" ఎంచుకోండి మరియు "సరే" క్లిక్ చేయండి.
8
డైలాగ్ బాక్స్ మూసివేయడానికి "సరే" క్లిక్ చేసి, మీ పత్రానికి తిరిగి వెళ్ళు. మీ పేజీ యొక్క ముద్రించదగిన ప్రాంతాన్ని ఇప్పుడు నాలుగు సమాన క్వాడ్రాంట్లుగా విభజించాలి.
టెక్స్ట్ బాక్స్లను ఉపయోగించి ఫ్రేమ్లను సృష్టించండి
1
వర్డ్ ప్రారంభించండి మరియు క్రొత్త పత్రాన్ని తెరవండి. మీరు పేజీ మార్జిన్లను సర్దుబాటు చేయాలని ప్లాన్ చేస్తే, ఇప్పుడే చేయండి, తద్వారా మీరు టెక్స్ట్ బాక్స్లను సరైన పరిమాణానికి సర్దుబాటు చేయవచ్చు.
2
"చొప్పించు" టాబ్ను ఎంచుకుని, ఆపై "టెక్స్ట్ బాక్స్" క్లిక్ చేసి, ఆపై "సాధారణ టెక్స్ట్ బాక్స్" ఎంచుకోండి.
3
దాన్ని ఎంచుకోవడానికి టెక్స్ట్ బాక్స్ యొక్క సరిహద్దును క్లిక్ చేసి, ఆపై దాన్ని కాపీ చేయడానికి "Ctrl-C" నొక్కండి.
4
టెక్స్ట్ బాక్స్ యొక్క మూడు కాపీలను సృష్టించడానికి "Ctrl-V" ని మూడుసార్లు నొక్కండి. టెక్స్ట్ బాక్స్లు ఒకదానిపై ఒకటి కాపీ చేయబడతాయి, కాబట్టి మీరు ప్రస్తుతం కాపీలను చూడలేరు.
5
ప్రతి కాపీని మీరు ఒక ఫ్రేమ్ను సృష్టించాలనుకుంటున్న పేజీలోని ఒక భాగానికి లాగండి, ఆపై దాన్ని కావలసిన పరిమాణాలకు పరిమాణాన్ని మార్చడానికి బాక్స్లోని హ్యాండిల్స్ను లాగండి.
6
మీరు సరిహద్దును తొలగించాలనుకుంటే టెక్స్ట్ బాక్స్పై కుడి-క్లిక్ చేసి, "బోర్డర్స్ అండ్ షేడింగ్" ఎంచుకోండి. "ఏదీ లేదు" ఎంచుకోండి మరియు "సరే" క్లిక్ చేయండి.