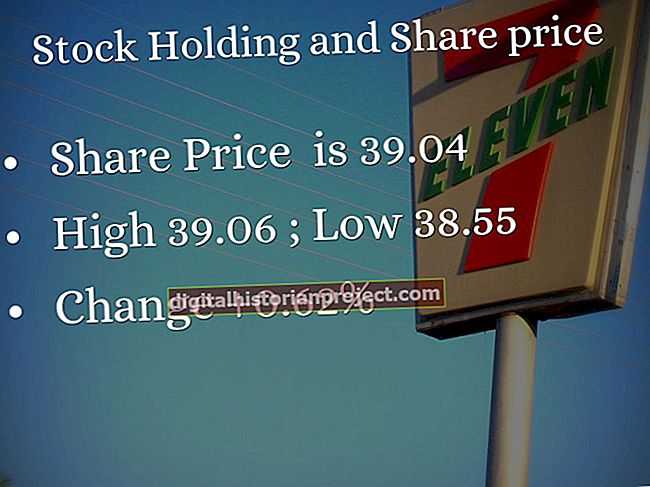మీ ఇంటి కంప్యూటర్ నుండి data హించని విధంగా డేటా కోల్పోవడం ఖచ్చితంగా మంచిది కానప్పటికీ, మీ వ్యాపార PC లోని ముఖ్యమైన ఫైళ్ళను కోల్పోవడం మీ బాటమ్ లైన్ మరియు జీవనోపాధిని ప్రభావితం చేస్తుంది. హార్డ్ డ్రైవ్ క్రాష్లు చెత్త సమయంలో సంభవించవచ్చు కాబట్టి, కీలకమైన డేటాను బ్యాకప్ చేయడం తరచుగా స్మార్ట్ మాత్రమే కాదు, అవసరం. వెస్ట్రన్ డిజిటల్ పాస్పోర్ట్ బాహ్య USB హార్డ్ డ్రైవ్ మీ సిస్టమ్ డ్రైవ్ నుండి ముఖ్యమైన ఫైల్లను త్వరగా సేవ్ చేయడానికి మరియు సురక్షితమైన ఆఫ్-సైట్ నిల్వ కోసం వాటిని మీతో తీసుకెళ్లడానికి మిమ్మల్ని అనుమతిస్తుంది.
WD ఎనీవేర్ బ్యాకప్ను ఇన్స్టాల్ చేయండి
1
USB కేబుల్ను WD పాస్పోర్ట్ డ్రైవ్ మరియు కంప్యూటర్కు కనెక్ట్ చేయండి. వెస్ట్రన్ డిజిటల్ పాస్పోర్ట్ డ్రైవ్ను గుర్తించడానికి మరియు ఉపయోగం కోసం దాన్ని ప్రారంభించడానికి విండోస్ కోసం కొన్ని సెకన్లపాటు వేచి ఉండండి.
2
ఫైల్ ఎక్స్ప్లోరర్ను ప్రారంభించడానికి "విండోస్-ఇ" నొక్కండి. ఫైల్ ఎక్స్ప్లోరర్ విండోలోని WD పాస్పోర్ట్ డ్రైవ్ కోసం డ్రైవ్ లెటర్ చిహ్నాన్ని డబుల్ క్లిక్ చేయండి.
3
హార్డ్ డ్రైవ్లోని "WDAnywhereBackup_Windows.zip" ఫైల్ను ఎంచుకుని, ఆపై క్లిప్బోర్డ్కు కాపీ చేయడానికి "Ctrl-C" నొక్కండి.
4
ఫైల్ ఎక్స్ప్లోరర్ నావిగేషన్ పేన్లోని "డౌన్లోడ్లు" లింక్పై క్లిక్ చేయండి. WDAnywhereBackup_Windows.zip ఫైల్ను డౌన్లోడ్ లైబ్రరీలో అతికించడానికి "Ctrl-V" నొక్కండి.
5
డౌన్లోడ్ లైబ్రరీ ఫోల్డర్ విండోలో WDAnywhereBackup_Windows.zip ని హైలైట్ చేసి, ఆపై రిబ్బన్ బార్లో కనిపించే "కంప్రెస్డ్ ఫోల్డర్ టూల్స్" టాబ్ క్లిక్ చేయండి. కంప్రెస్డ్ ఫైల్ యొక్క కంటెంట్లను "WDAnywhereBackup_Windows" అనే క్రొత్త ఫోల్డర్లోకి తీయడానికి "అన్నీ సంగ్రహించు" క్లిక్ చేయండి.
6
"WDAnywhereBackup_Windows" ఫోల్డర్ను రెండుసార్లు క్లిక్ చేసి, ఆపై "Setup.exe" పై డబుల్ క్లిక్ చేయండి. సెటప్ లాంగ్వేజ్ ఎంచుకోండి బాక్స్లో మీకు ఇష్టమైన భాషను ఎంచుకుని, ఆపై "సరే" క్లిక్ చేయండి. ప్రాంప్ట్ చేసినప్పుడు స్వాగత స్క్రీన్ విండోలో "తదుపరి" క్లిక్ చేయండి.
7
"లైసెన్స్ ఒప్పందం యొక్క నిబంధనలను నేను అంగీకరిస్తున్నాను" ఎంపికను ప్రారంభించండి, ఆపై "తదుపరి" క్లిక్ చేయండి. మీ కంప్యూటర్లో WD ఎనీవేర్ బ్యాకప్ను ఇన్స్టాల్ చేయడానికి సెటప్ యుటిలిటీ కోసం కొన్ని సెకన్లపాటు వేచి ఉండండి, ఆపై ప్రాంప్ట్ చేసినప్పుడు "ముగించు" క్లిక్ చేయండి. మీ కంప్యూటర్ను పున art ప్రారంభించమని యుటిలిటీ మిమ్మల్ని ప్రాంప్ట్ చేస్తే, "అవును" క్లిక్ చేయండి.
బ్యాకప్ జరుపుము
1
మీ కంప్యూటర్లో WD ఎనీవేర్ బ్యాకప్ను ప్రారంభించండి. మీ ప్రత్యేకమైన పాస్పోర్ట్ డ్రైవ్ మోడల్ WD ఎనీవేర్ బ్యాకప్ కాన్ఫిగరేషన్ విండో యొక్క కుడి వైపున ఉన్న డ్రాప్-డౌన్ జాబితాలో కనిపిస్తుంది అని నిర్ధారించుకోండి, ఆపై "నా బ్యాకప్ను అనుకూలీకరించు" క్లిక్ చేయండి.
2
"సృష్టించు" బటన్ క్లిక్ చేసి, ఆపై "తదుపరి" క్లిక్ చేయండి. మీ బ్యాకప్ గమ్యాన్ని ఎంచుకోండి విండోలో "హార్డ్ డ్రైవ్స్" క్లిక్ చేసి, ఆపై "బ్రౌజ్" బటన్ క్లిక్ చేయండి. ఫైల్ బ్రౌజర్ విండోలో WD పాస్పోర్ట్ డ్రైవ్ కోసం డ్రైవ్ లెటర్ని ఎంచుకుని, ఆపై "ఓపెన్" క్లిక్ చేయండి. "తదుపరి" బటన్ క్లిక్ చేయండి.
3
"నా స్వంత బ్యాకప్ అంశాలు" క్లిక్ చేసి, ఆపై మీరు స్మార్ట్ పిక్స్ ట్యాబ్లో బ్యాకప్ చేయాలనుకుంటున్న లైబ్రరీలను మరియు ఫోల్డర్లను ఎంచుకోండి. మీరు ప్రోగ్రామ్ సూచించిన అన్ని లైబ్రరీలను మరియు ఫోల్డర్లను బ్యాకప్ చేయాలనుకుంటే, "అన్నీ ఎంచుకోండి" క్లిక్ చేయండి. మీరు WD పాస్పోర్ట్ డ్రైవ్లో బ్యాకప్ చేయాలనుకుంటున్న డేటా వనరులను ఎంచుకున్న తర్వాత "ఎంచుకోండి" బటన్ను క్లిక్ చేయండి.
4
బ్యాకప్ విండో కోసం ఎంచుకున్న ఐటెమ్లలో ఎంచుకున్న ఫోల్డర్లు మరియు లైబ్రరీలను ధృవీకరించండి, ఆపై "తదుపరి" క్లిక్ చేయండి. "ఎంటర్ బ్యాకప్ ప్లాన్ పేరు" ఫీల్డ్లో బ్యాకప్ కోసం వివరణాత్మక పేరును నమోదు చేసి, ఆపై "తదుపరి" క్లిక్ చేయండి. WD పాస్పోర్ట్ డ్రైవ్కు ఎంచుకున్న ఫోల్డర్లు మరియు లైబ్రరీలను బ్యాకప్ చేయడం ప్రారంభించినప్పుడు "పూర్తయింది" క్లిక్ చేయండి.
5
WD ఎనీవేర్ బ్యాకప్ ప్రోగ్రామ్ను కనిష్టీకరించమని ప్రాంప్ట్ చేసినప్పుడు "కొనసాగించు" క్లిక్ చేసి, మీరు మీ PC లో ఇతర పనులను చేస్తున్నప్పుడు దాన్ని నేపథ్యంలో అమలు చేయండి.