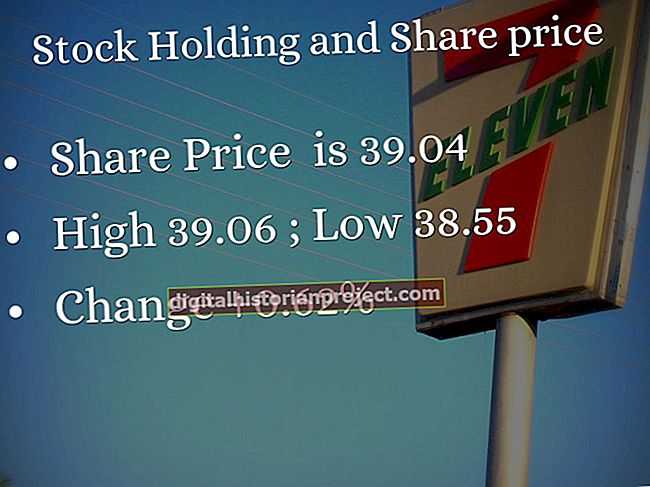మైక్రోసాఫ్ట్ పవర్ పాయింట్తో మీరు దాని యొక్క అనేక లక్షణాలు మరియు మీడియా ఎంపికలను ఉపయోగించి ప్రత్యేకమైన, సమర్థవంతమైన ప్రదర్శనను రూపొందించవచ్చు. ఈ లక్షణాల సమృద్ధి సహాయకారిగా ఉన్నప్పటికీ, కొన్నిసార్లు అన్ని ఎంపికలు మరియు సామర్థ్యాలు మీరు నిజంగా కనుగొనడం కష్టతరమైన ఒక మూలకాన్ని చేస్తాయి. టెక్స్ట్ బాక్స్, వర్డ్ఆర్ట్, పిక్చర్ లేదా ఆచరణాత్మకంగా మరేదైనా వస్తువు కనిపించడానికి మీరు ఒక బటన్ను క్లిక్ చేయాలనుకుంటే, మీరు ఆ వస్తువుకు యానిమేషన్ను సులభంగా జోడించవచ్చు. మీ ప్రదర్శన సమయంలో, మీరు ఆ స్లైడ్లోని మౌస్ బటన్ను క్లిక్ చేసినప్పుడు అది కనిపిస్తుంది.
1
పవర్ పాయింట్ ఇప్పటికే తెరవకపోతే తెరవండి.
2
మీరు కనిపించాలనుకునే వస్తువు లేదా వస్తువులు ఇప్పటికే లేనట్లయితే వాటిని జోడించండి. మీకు కావాల్సినవి చాలావరకు "చొప్పించు" టాబ్లో అందుబాటులో ఉన్నాయి.
3
మీ ప్రదర్శన సమయంలో మీరు కనిపించాలనుకుంటున్న వస్తువు లేదా వస్తువులపై క్లిక్ చేయండి. మీరు "కంట్రోల్" ని నొక్కి, ప్రతిదాన్ని క్లిక్ చేయడం ద్వారా ఒకటి కంటే ఎక్కువ వస్తువులను ఎంచుకోవచ్చు. మీరు బహుళ వస్తువులను ఎంచుకుంటే, అవన్నీ ఒకే సమయంలో కనిపిస్తాయి. మీరు బహుళ వస్తువులకు యానిమేషన్లను జోడించాలనుకుంటే, మీరు వాటి ద్వారా ఒక్కొక్కటిగా పని చేయవచ్చు మరియు అవి ఆ క్రమంలో కనిపిస్తాయి. మీరు ఎప్పుడైనా తర్వాత క్రమాన్ని మార్చవచ్చు.
4
విండో ఎగువన ఉన్న "యానిమేషన్స్" టాబ్ క్లిక్ చేయండి.
5
మీరు ఎంచుకున్న ఒకటి లేదా అంతకంటే ఎక్కువ వస్తువులకు మీరు వర్తించదలిచిన యానిమేషన్ క్లిక్ చేయండి. "యానిమేషన్" సమూహంలో "కనిపించే" లేదా "ఫ్లై ఇన్" వంటి వెంటనే అందుబాటులో ఉన్న ప్రామాణిక ఎంపికలలో ఒకదాన్ని మీరు ఎంచుకోవచ్చు లేదా మీరు "మరిన్ని" డ్రాప్-డౌన్ బటన్ను క్లిక్ చేయవచ్చు, ఆపై "మరిన్ని ప్రవేశ ప్రభావాలు," మీరు ఎక్కడ ' మరిన్ని యానిమేషన్లను కనుగొంటాను.
6
"అడ్వాన్స్డ్ యానిమేషన్" సమూహంలోని "ప్రారంభం" ఎంపిక "క్లిక్" కు సెట్ చేయబడిందని నిర్ధారించుకోండి. లేకపోతే మీరు బటన్ను క్లిక్ చేయకుండా యానిమేషన్ స్వయంచాలకంగా కొనసాగవచ్చు. మీరు "ఆన్ క్లిక్" ఎంచుకున్నప్పటికీ, స్పేస్ బార్ లేదా ఎంటర్ కీని నొక్కడం కూడా యానిమేషన్ను ప్రారంభిస్తుంది.
7
మీరు కావాలనుకుంటే వస్తువుకు మరొక యానిమేషన్ ప్రభావాన్ని జోడించండి. "అధునాతన యానిమేషన్" సమూహంలోని "యానిమేషన్ను జోడించు" బటన్ను క్లిక్ చేయడం ద్వారా మీరు రెండు లేదా అంతకంటే ఎక్కువ ప్రభావాలను జోడించవచ్చు.
8
మీరు కావాలనుకుంటే వాటికి యానిమేషన్లను జోడించడానికి మరొక వస్తువు లేదా వస్తువులను ఎంచుకోండి. మీ ప్రదర్శన సమయంలో ఆ స్లైడ్లోని మౌస్ బటన్ను మళ్లీ క్లిక్ చేసినప్పుడు ఆ వస్తువులు కనిపిస్తాయి.
9
మీ ప్రదర్శన సమయంలో మీ స్లయిడ్ ఎలా ఉంటుందో చూడటానికి "యానిమేషన్స్" టాబ్లోని "ప్రివ్యూ" బటన్ క్లిక్ చేయండి. స్లైడ్ యొక్క అంశాలు స్వయంచాలకంగా కనిపిస్తాయి, కానీ మీ వాస్తవ ప్రదర్శన సమయంలో అవి మీ తదుపరి స్థానానికి చేరుకోవడానికి మీరు ఒక బటన్ను నొక్కినప్పుడు మాత్రమే కనిపిస్తాయి. మీరు F5 ని నొక్కడం ద్వారా మీ ప్రదర్శనను అమలు చేయవచ్చు.