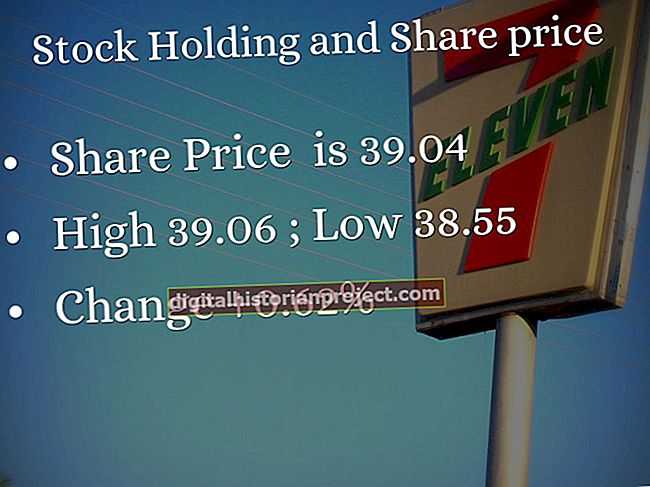అన్ని వ్యాపారాలు ద్రవంగా ఉంటాయి, కాబట్టి మీ కార్పొరేట్ పత్రాలు కూడా అలాగే ఉండాలి. మీరు టెంప్లేట్లను సృష్టించినప్పుడు, అవి సాధారణంగా మీ మరియు మీ ఉద్యోగుల సమయాన్ని ఆదా చేయడం, అలాగే భాష, పదాలు మరియు పత్రాలు కనిపించే విధానంలో ప్రమాణాలను సృష్టించడం. మైక్రోసాఫ్ట్ వర్డ్లో, మీరు టెంప్లేట్లను సవరించవచ్చు, అంటే మీరు మొదటి నుండి ప్రారంభించాల్సిన అవసరం లేదు.
1
మైక్రోసాఫ్ట్ వర్డ్ను ప్రారంభించండి మరియు ఫైల్ ట్యాబ్లోని “ఓపెన్” ఎంపికను క్లిక్ చేయడం ద్వారా సవరించడానికి టెంప్లేట్ను తెరవండి. టెంప్లేట్లను మరింత త్వరగా కనుగొనడానికి, “అన్ని ఫైల్లు” డ్రాప్-డౌన్ మెను క్లిక్ చేసి, “అన్ని వర్డ్ టెంప్లేట్లు” ఎంచుకోండి, ఆపై సవరించడానికి టెంప్లేట్ను డబుల్ క్లిక్ చేయండి.
2
మూసలో ఎన్ని పేజీలు ఉన్నాయో తెలుసుకోవటానికి స్క్రోల్ చేయండి; టెక్స్ట్ బాక్స్లు మరియు రూపాలు వంటి వివిధ భాగాలు; మరియు సాధారణ లేఅవుట్.
3
హోమ్ ట్యాబ్లోని “ఎంచుకోండి” క్లిక్ చేసి “అన్నీ ఎంచుకోండి” ఎంచుకోవడం ద్వారా మొత్తం టెంప్లేట్లో భారీ మార్పులు చేయండి. అన్ని వచనం హైలైట్ అయినప్పుడు, ఆకృతీకరణ మార్పులు చేయడానికి “ఫాంట్” విభాగంలో ఫాంట్ రంగు మరియు ఫాంట్ పరిమాణం వంటి రిబ్బన్ ఎంపికలను ఉపయోగించండి.
4
పిక్చర్ లేదా టెక్స్ట్ బాక్స్ వంటి మూస నుండి దాన్ని తొలగించండి, దాన్ని క్లిక్ చేయడం ద్వారా లేదా కర్సర్ను లాగడం ద్వారా హైలైట్ చేసి, ఆపై కీబోర్డ్లోని “తొలగించు” కీని నొక్కండి. కుడి క్లిక్ చేసి “తొలగించు” ఎంచుకోవడం ద్వారా కూడా మీరు తొలగించవచ్చు.
5
చొప్పించు టాబ్ క్లిక్ చేయడం ద్వారా టెక్స్ట్ బాక్స్ వంటి అంశాన్ని టెంప్లేట్కు జోడించండి. రిబ్బన్పై ఉన్న “టెక్స్ట్ బాక్స్” బటన్ను క్లిక్ చేసి, “సింపుల్ టెక్స్ట్ బాక్స్” ఎంచుకోండి, మూసలోని పెట్టె పరిమాణాన్ని రూపొందించడానికి కర్సర్ను లాగండి, ఆపై కావాలనుకుంటే ఏదైనా వచనాన్ని టైప్ చేయండి. మీ టెంప్లేట్కు గ్రాఫిక్ అంశాలను జోడించడానికి మీరు క్లిక్ చేసే చోట చొప్పించు టాబ్ కూడా ఉంటుంది. రిబ్బన్పై ఉన్న “పిక్చర్” బటన్ను క్లిక్ చేసి, గ్రాఫిక్కి బ్రౌజ్ చేసి, దాన్ని డబుల్ క్లిక్ చేయండి.
6
పేజీ లేఅవుట్ టాబ్ క్లిక్ చేయడం ద్వారా టెంప్లేట్కు రంగు లేదా నమూనా నేపథ్యాన్ని ఇవ్వండి. రిబ్బన్లోని “పేజ్ కలర్” బటన్ను క్లిక్ చేసి, రంగు పెట్టెలు మరియు “ఫిల్ ఎఫెక్ట్స్” మెనూతో ప్రయోగం చేయండి. మీరు మీ టెంప్లేట్ కోసం రంగు కాగితాన్ని ఉపయోగిస్తుంటే లేదా తెలుపు నేపథ్యాన్ని ఇష్టపడితే ఈ దశను దాటవేయండి.
7
ఫైల్ టాబ్ను మరోసారి క్లిక్ చేయండి. “ఇలా సేవ్ చేయి” ఎంపికను ఎంచుకోండి, వేరే ఫైల్ పేరును టైప్ చేయండి లేదా టెంప్లేట్కు కొత్త పేరు ఇవ్వడానికి తేదీ లేదా మీ అక్షరాలను జోడించండి. ఇది అసలు టెంప్లేట్ను ఓవర్రైట్ చేయకుండా నిరోధిస్తుంది, కాబట్టి మీరు దీన్ని ఇప్పటికీ యాక్సెస్ చేయవచ్చు. మీరు అసలు మూసను నిజంగా తొలగించాలనుకుంటే, అదే పేరును ఉంచడం ద్వారా మీరు సవరించిన సంస్కరణను అసలు మీద సేవ్ చేయవచ్చు. “రకంగా సేవ్ చేయి” మెను “వర్డ్ మూస” ని చూపిస్తుందని నిర్ధారించుకోండి మరియు “సేవ్ చేయి” బటన్ క్లిక్ చేయండి.